ホームページ運営において、たくさんの人に閲覧される事は非常に重要です。運営・維持のモチベーションにも大きく関わりますし、そのサイトで生み出せるマネタイズ方法も変わってきます。
そうなると、SEO対策は必須になるでしょう。ただ、SEO対策は非常に奥が深いので、初心者の方が最初から完璧にしていくのはなかなか難しいと思います。しかし、サイトマップによるSEO対策というのは初心者の方でも、とりあえずやっておいた方がよいベーシックで重要なSEO対策になりますので、まだ取り組んでいない方は是非取り入れてみてください。
サイトマップとは?
サイトはマップとは、サイトの概要みたいなものです。
大きく分けて2種類あり、「XMLサイトマップ」と「HTMLサイトマップ」になります。
「XMLサイトマップ」とは?
「XMLサイトマップ」とは、検索エンジンに対して、サイト内容を伝えるものになりますので、SEO効果を発揮します。
「HTMLサイトマップ」とは?
「HTMLサイトマップ」とは、ユーザーにサイト訪問をしやすくするための概要図みたいなもので、SEO効果はほぼ期待できないでしょう。ひと昔前のホームページなどで、よく拝見しましたね。
「XMLサイトマップ」と「HTMLサイトマップ」の違いは?
「XML」とは「Extensible Markup Language」の略で、「HTML」の「Hyper Text Markup Language」と同じくマークアップする言語です。
「XML」は主にデータのやりとりに用いられ対機械用、「HTML」は見た目重視の対人用の言語と思っていただければと思います。
XML Sitemapsを導入しよう
上記のように、SEO対策で重要なのは「XMLサイトマップ」ですので、こちらの対策をしていきます。
「ええ、HTMLすらあまり理解していない初心者なのに、また違う言語って…」
安心してください!WordPressを利用している場合は、「XML Sitemaps」というプラグインを使って簡単素早く設定できます。
XML Sitemapsとは?
XML Sitemapsとは、旧Google XML Sitemapsのことを指し、WordPressの無料で使えるプラグインで、簡単にサイトマップを作成・更新してくれ、検索エンジンにも更新状況を随時報告してくれるとても優秀なプラグインです。
プラグインをインストール
「ダッシュボード」→「プラグイン」→「新規追加」より「Google XML Sitemaps」を検索して、有効にしましょう。(XML Sitemapsでは検索にひっかかりません、そして、プラグイン一覧では「Google XML Sitemaps」と表記されていますので注意しましょう。)
プラグインのインストール方法がわからない方は以下の記事を参考にしてください。
-

ワードプレスにプラグインを導入する方法と注意点【ホームページ制作入門講座】
続きを見る
XML Sitemapsの設定
XML Sitemapsのインストールが終わりましたら、設定をしていきます。
「ダッシュボード」→「設定」→「XML-Sitemap」を押しましょう。
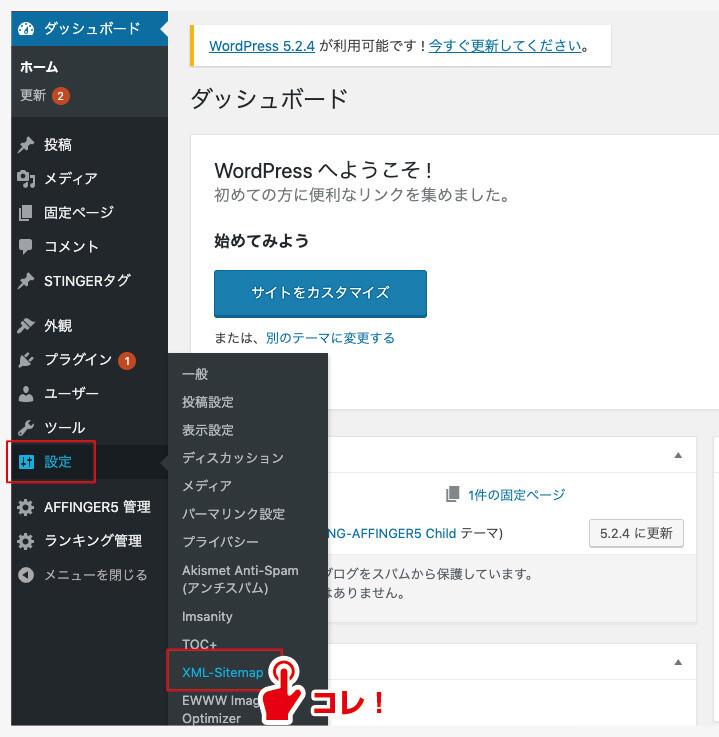
検索エンジンはまだ通知されていません
「検索エンジンはまだ通知されていません」では特にやる事はないのですが、後々ここに書かれている「あなたのサイトマップのインデックスファイルのURL: https://designerbrg.com/sitemap.xml」というのが重要になってくるので、この点覚えておきましょう。
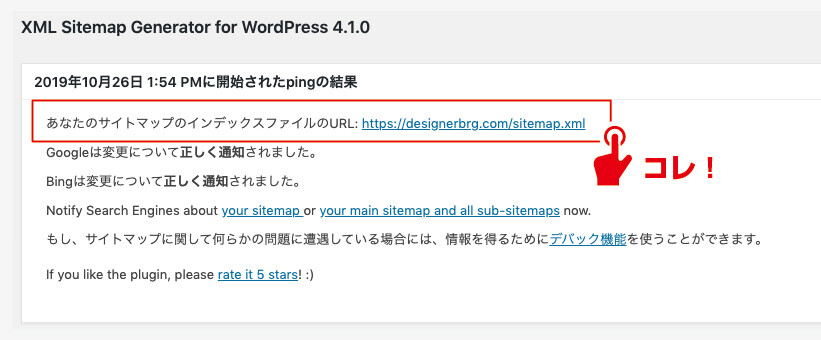
基本的な設定
「基本的な設定」は、基本デフォルトの初期状態で問題ないでしょう。
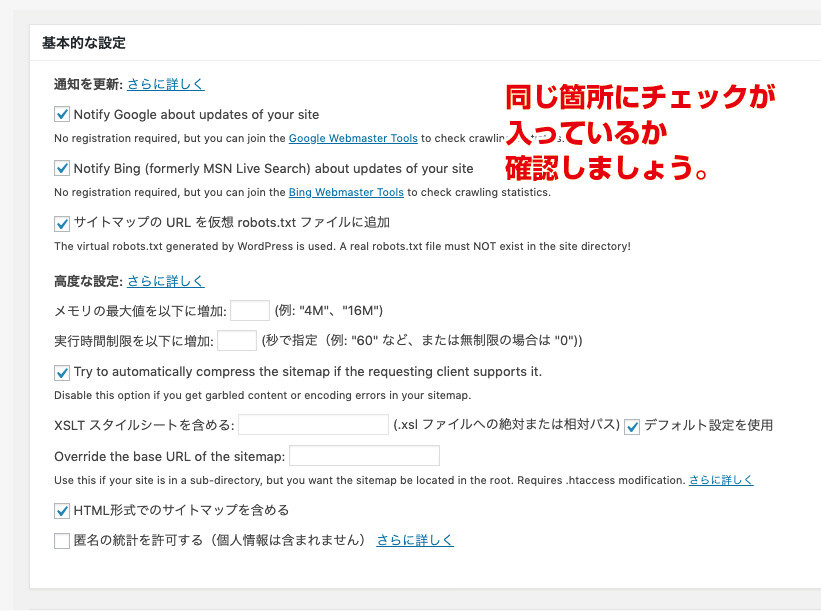
Additional Pages
「Additional Pages」では特に何もしなくて大丈夫です。
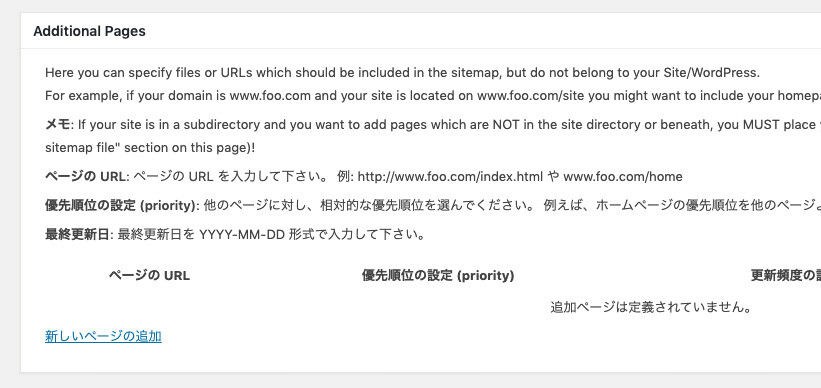
投稿の優先順位
「投稿の優先順位」では、クローラーの巡回優先度を指定することができます。
「コメント数」が多いページを優先的に巡回してもらう必要はないので、「優先順位を自動的に計算しない」にチェックを入れましょう。
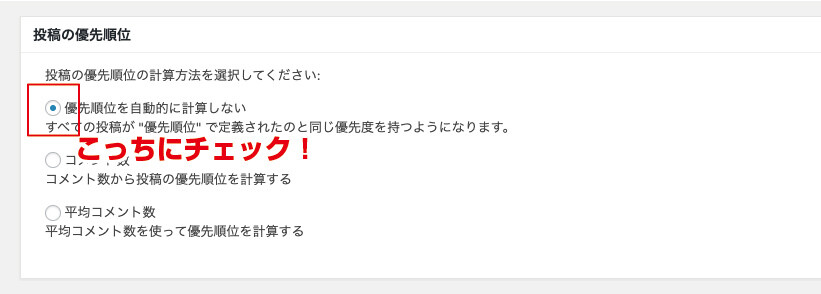
Sitemapコンテンツ
「Sitemapコンテンツ」では生成するサイトマップの範囲を決めることができます。
基本的には、コンテンツは多いにこした事はないのですが、質の悪いページに関してはマイナス評価になりますので、デフォルトの状態に「カテゴリーページ」だけ含めてチェックを入れておきましょう。
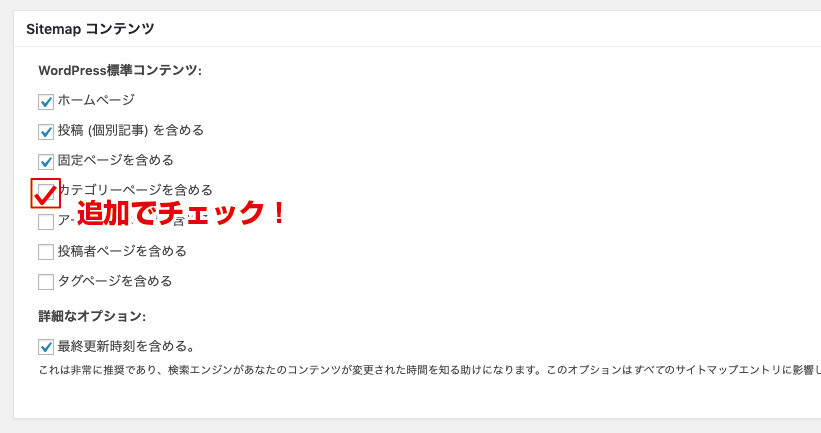
Excluded Items
「Excluded Items」は、「上記で許可をしたけれども、厳密には一部これは除きたい」というものをピックアップして拒否することができ、サイトマップに含めたくないカテゴリーや投稿記事、固定ページなどを指定することができます。
この内容に関しては人によって違うと思いますので一概に言う事はできないでのすが、私の場合ですと「未分類」というカテゴリーが気になりましたので、チェックして除外対象にしておきたいと思いましたが、そもそも「未分類」の記事を書く予定はないので、チェックは入れないで、そのままの状態にしておこうと思います。
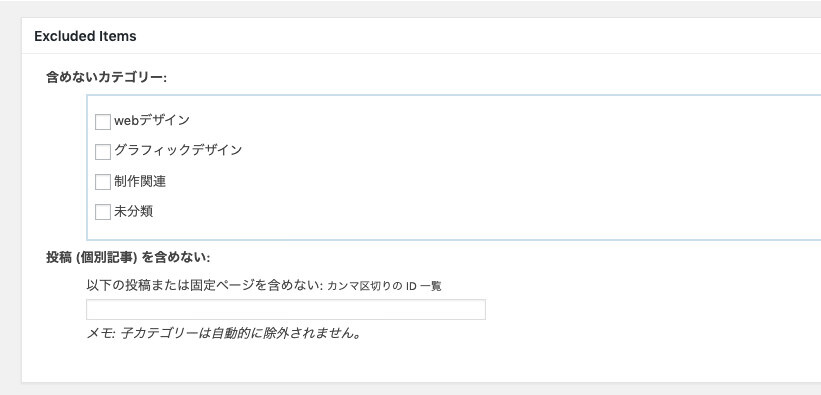
独り言
今更ですが、初回カテゴリー作成の際に「未分類」を残してしまっていたのが少し悔やまれます!
考えて作ったカテゴリーなので、今後増える事も減る事も考えていないのですが、もし何か増える事があったら上書き修正しようと思います。
Change Frequencies
「Change Frequencies」では「どれくらいの頻度で記事が更新される予定ですか?」と聞かれています。
注意書きでも書かれていますが、「ここの数値を100%守るという事ではない」と言われているので、ざっくり正直に答えればいいと思うのですが、一応私の設定を残しておきますので、参考にでもしていただければと思います。
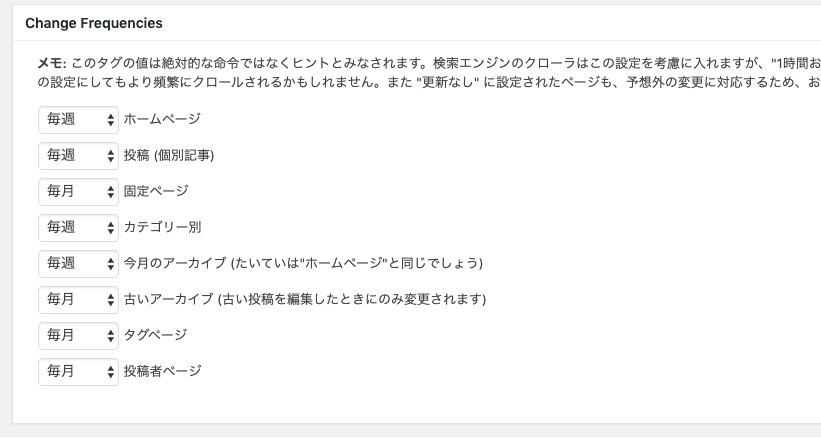
優先順位の設定 (priority)
「優先順位の設定 (priority)」では、相対的なサイトの重要度を聞かれています。
「"基本的な設定"で自動計算に設定していない場合に有効)」と書かれていますが、そんな設定なかったと思いますが、とりあえず設定だけしておきましょう。
一応私の設定を残しておきますので、参考にしていただければと思います。
不要そうなものは「0」にしておきました。アーカイブの設定もサイトでする予定がないので、「0」にしました。
ここら辺に関しては、あくまで気持ちの問題ですので、あまり張り切って考えなくてもいいかと思います。
根本的に頑張ってるサイトは評価されます!

更新して終了
忘れずに「設定を更新」ボタンを押せば、WordPressでのサイトマップ設定は完了です。
ただ、検索エンジンへのアピールでもうひとつしておきたい設定があります。それはSearch Consoleでのサイトマップ設定です。
Search Consoleで設定することにより、検索エンジンが確実にサイトマップの存在を認識してくれるようになります。
Google Search Consoleへサイトマップを登録しよう
それでは、確実に検索エンジンにアピールするために、Google Search Console(サーチコンソール)へサイトマップを登録していきましょう。
まだ、Search Consoleの登録が終わっていない方は、以下の記事を参考にSearch Consoleの登録を行なっていきましょう。
-

Google Search Console(サーチコンソール)でできる事、メリット、導入方法を解説。
続きを見る
サイトマップの設定画面
Search Consoleにログインして「プロパティ」で対象サイトをクリックしましょう。
Search Consoleトップページの「左メニューバー」で「サイトマップ」を押しましょう。すると、「サイトマップのURLを入力してください」と書かれていますので、入力するのですが、ここで前半のプラグインの項目で書かれていたURLを入力する必要があります。
私の場合は、「あなたのサイトマップのインデックスファイルのURL: https://designerbrg.com/sitemap.xml」と書かれていますので、「sitemap.xml」と入力します。
あとは「送信」ボタンを押せば完了です。
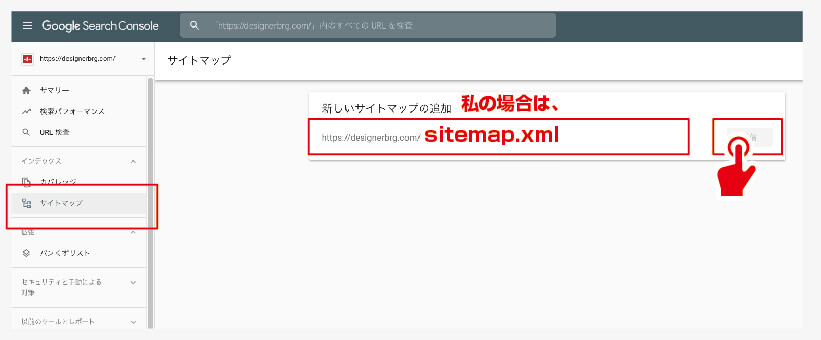
サイトマップのエラー?
送信ボタンを押したものの、赤文字で「取得できませんでした」の文字が…
大丈夫です。不安になるかもしれませんが、正常に送信されていてもそのように表示され、時間の経過とともに、「成功しました」に変わってくると思います。ですので、しばらく慌てず様子を見てみましょう。
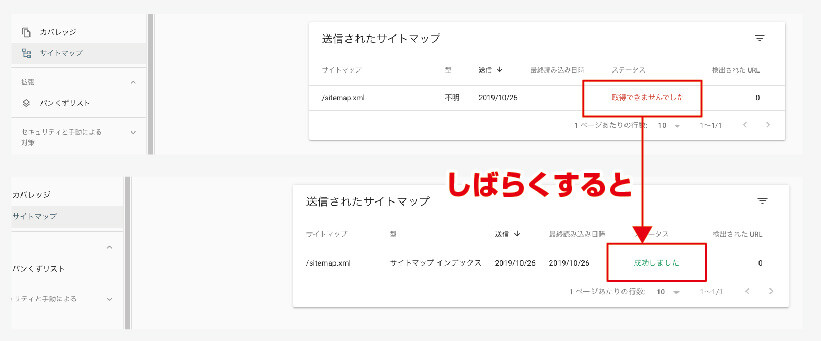
焦っていろいろ触ってしまうのが一番よくないですよー
まとめ
いかがでしたでしょうか?
サイト評価に重要なサイトマップの登録をご紹介してきました。
WordPressを利用している場合は、「Google XML Sitemaps」というプラグインを導入して、設定するだけでとても簡単にサイトマップを作成することができます。
また、合わせてSearch Consoleにも登録しておくと、より確実にサイトマップの存在を検索エンジンにアピールすることができます。
SEO対策は初心者が完璧にこなすのは難しいかもしれませんが、サイトマップの設置は、簡単にできてSEO対策効果が見込めるので、ぜひ登録するようにしておきましょう。








