HTMLやCSSなどをコーディングする際に使用する無料で使えるテキストエディタをお探しなら、Sublime Text(サブライムテキスト)がおすすめです。
サブライムテキストは、無駄な機能がなく、動作がとても軽いと好評です。
作業の効率を高める便利なショートカットキーなどもあるのですが、「使い方がわからない」「おすすめな便利機能って何があるの?」と疑問に思うことがあるでしょう。そこで、サブライムテキストのインストール方法から拡張機能まで徹底解説します。
テキストエディタツールを使い慣れてない人でもわかりやすい内容になっているので、ぜひ最後まで読んでみてください。きっとサブライムテキストのことを理解できるようになっていますよ。
Sublime Text4のインストール、日本語化、使い方のみを解説した、動画バージョンもありますので、そのあたりを詳しく知りたい方は以下のリンクより閲覧下さい。
テキストエディタとは
テキストエディタとは「テキストを編集する」という意味で、文字を書くことだけをメインにしたアプリケーションソフトになり、有料・無料と様々です。
テキストエディタの魅力
テキストエディタの魅力は、テキストを書く為だけに作られているので、執筆する際に余計なUI(ユーザーインターフェイス)などが気にならない点でしょう。
サブライムテキストとはテキストエディタの1つ
テキストエディタにはSublime Text(サブライムテキスト)、Atom(アトム)、サクラエディタ、Notepad++等があります。これらテキストエディタは、特にプログラマーやWEBデザイナー、システムエンジニアなどが利用しています。
| バージョン | Sublime Text Sublime Text2 Sublime Text3 Sublime Text4(最新) |
| 料金 | 無料(有料版あり) |
| 対応OS | Mac Windows |
サブライムテキストの魅力
サブライムテキストの魅力は、軽量でシンプルなのに操作性が高いという点でしょう。テキストエディタは様々ありますが、どこか動作が重かったり、余計な機能に注力されていたりと、ハンドリングがいまいちなものがあります。
サブライムテキストはシンプルなのですが、拡張機能をカスタマイズすることによって非常に使いやすくする事も可能です。
また対象プログラミング言語を選択する事で、「ワード補完機能」も備わり、単語を2.3入力すると予測で文字が現れたり、「閉じタグ補完機能」で予測してコードを記述してくれますので、タイピングの労力と時間を減らし、プログラミングミスも大幅に防ぐ事ができます。

サブライムテキストの3つの特徴
サブライムテキストの3つの特徴をご紹介します。
1. 無料でも問題なく使える
2. シンプルなので動作が早い
3. 拡張機能が豊富でカスタマイズできる
サブプライムテキストは課金可能なソフトではありますが、無料でも基本操作はばっちりできるので、「無料で使える」と思っていただいて大丈夫です。
また、インストールした時点ではシンプルな機能のみなので、動作が早いです。プログラミングする時のハンドリングの良さは、非常に大きなメリットでもあります。
サブライムテキストはこんな人におすすめです
サブライムテキストはいろんなシーンで活用できると思いますが、特にこんな人におすすめです。
- 無駄な機能は不要で動作が軽いものを求めている
- 自分好みにカスタマイズしたい
- 作業効率がアップするようなショートカットキーがある
サブライムテキストはとても便利
サブライムテキストは、「The text editor you’ll fall in love with(恋に落ちるテキストエディタ)」というキャッチコピーの通り、一度使うと手放したくなくなります。実は、この記事の下書きをしている今も使用していたり、メールの下書きをする時なんかでもサブライムテキストを利用したりするほどの、PC便利ツールだとも言えます。
またWordワードからやIllustratorなどへ直接テキストを貼り付けたりすると、リッチテキストとして、テキストに余計な情報が継承されたままペーストされる事になります。しかし、サブライムテキストの場合は余計な情報は一切継承されませんので、簡単にプレーンテキストとして扱う事ができるのもかなり重要です。
サブライムテキストのインストール方法
サブライムテキストをインストールする方法は簡単です。MacとWindowsでそれぞれ違うので、詳しく説明します。
サブライムテキストのバージョン確認
現在、サブライムテキストの最新バージョンは「4」となっております。ですので現在サブライムテキストを導入されていない人は、Sublime Text4を導入していきましょう。
すでにSublime Text3を導入済みで、「4」にバージョンアップされたい方は、上部メニューの「Check for Updates」をクリックしていただければ「4」へバージョンアップが可能です。

また、現在のバージョンがわからない方は、上部メニューの「About sublime Text」をクリックしてバージョン確認を行う事ができます。
4,000番台がバージョン「4」、3,000番台がバージョン「3」となります。
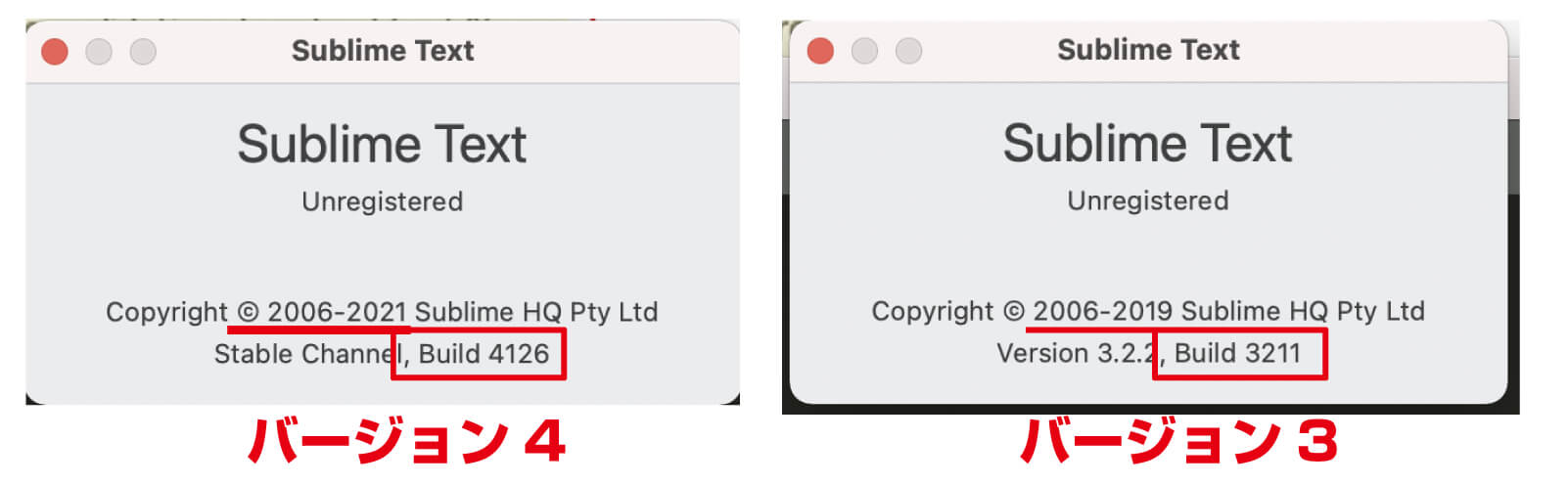
バージョンアップがうまくいかない場合などは、一度すべてアンインストールするのも一つですので、以下のリンクからサブライムテキストのアンインストール方法を確認してみてください。
-

「AppCleaner」の使い方とインストール方法。安全性と注意点[MAC]
続きを見る
Mac・Sublime Text4の場合
MacのSublime Text4のインストール方法からご紹介します。
最新バージョンSublime Text4の公式ダウンロードページを開き、ダウンロードをしましょう。ダウンロードファイルは4,000番台のzipファイルになると思います。

ダウンロードしたzipファイルを、ダブルクリックなどをして解凍しましょう。すると、Sublime Textのアイコンのついた実行ファイルが出てきます。

「あれ?ファイル名が(.dmg)ではない?」と思われた方はするどいですね。Sublime Text4のダウンロードファイルは、従来のdmg形式ではなく、zip形式になっています。
また、Sublime Textのアプリにはインストール版とポータブル版というものがあります。
インストール版とは従来のPCへのインストール形式で、ポータブル版はニュアンス的に言えば、いわゆるクラウド的なものと想像してください。ポータブル版では、インストールしなくてもこのままダブルクリックすれば利用可能ですが、アプリケーション一覧などには表示されません。
慣れている方からするとポータブル版の方が便利という声もあるようですが、まだまだインストール形式の従来型の方が需要がありそうですので、そちらの方をメインに解説していきます。
それでは、この実行ファイルをアプリに入れるために、ファインダーを押し、サイドバーの「アプリケーション」を押しておきましょう。
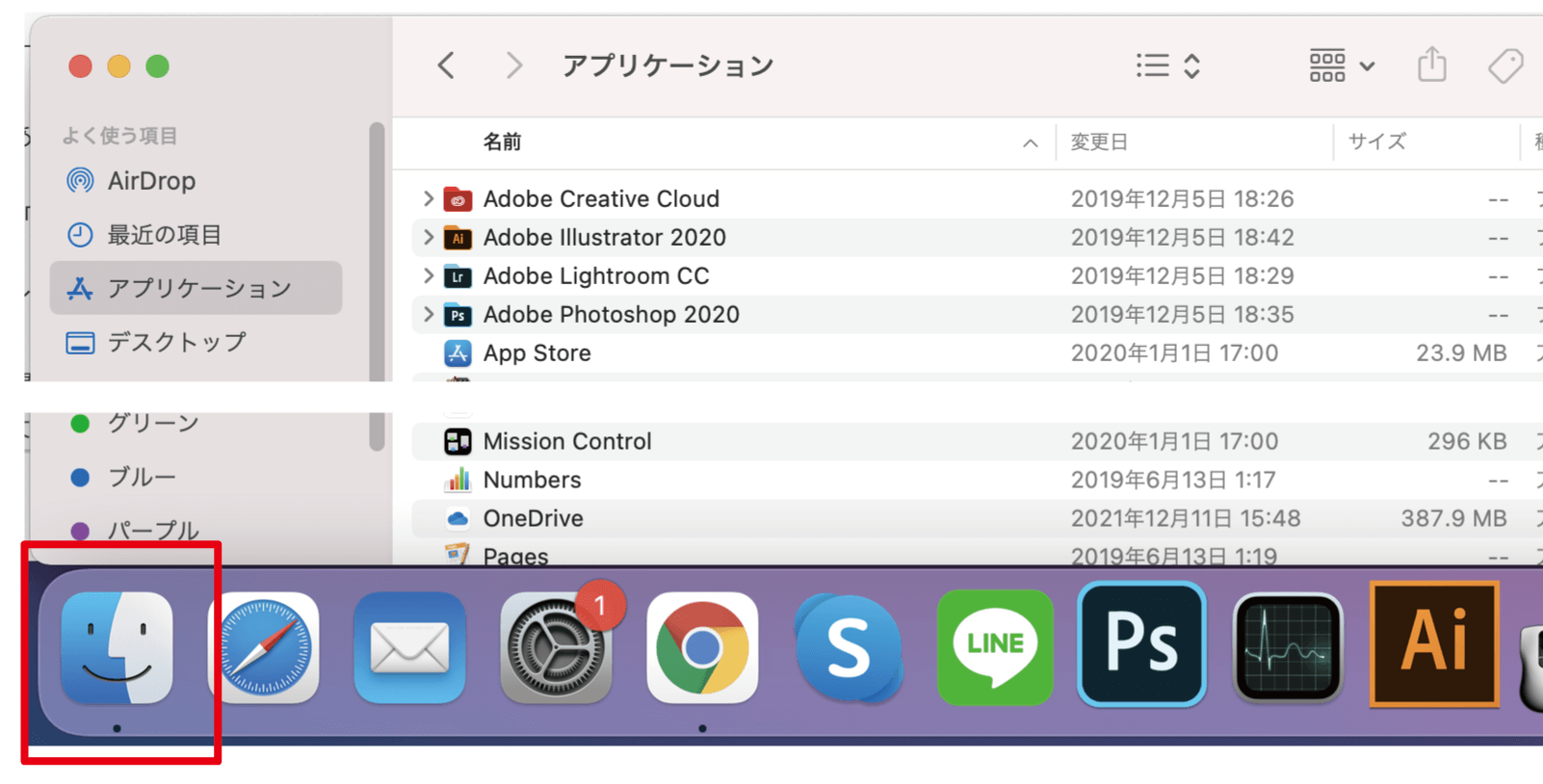
さきほどの解凍した、Sublime Textのアイコンのついた実行ファイルをそこへドラッグドロップしましょう。
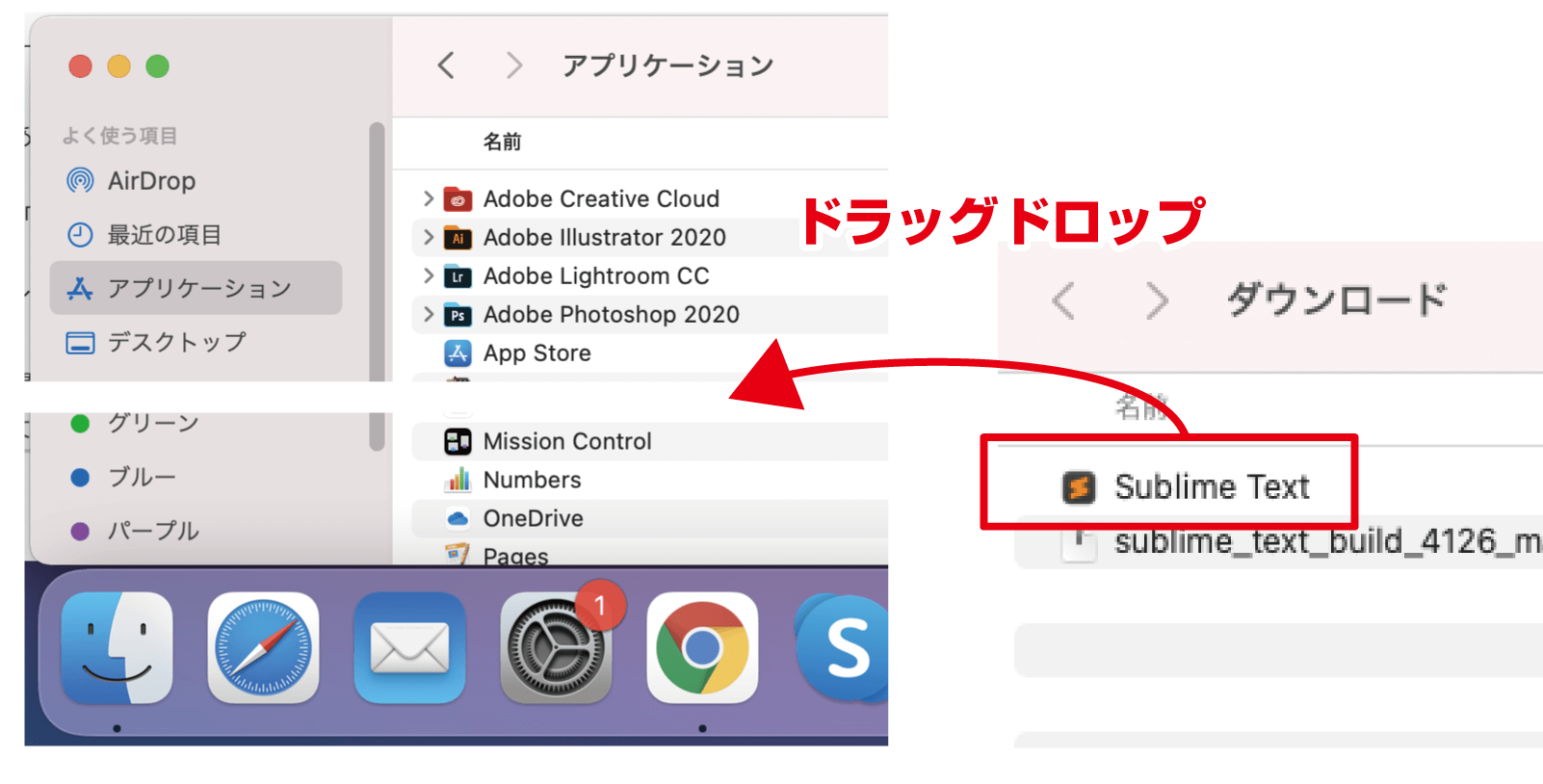
これで、Sublime Text4がPCにインストールされた事になります。
頻繁に使うのであれば、アプリ一覧からドラッグ&ドロップで「Dockに追加」をしてショートカットを作成しておきましょう。
Mac・Sublime Text3の場合
上記でもお伝えしておりましたが、初めてSublime Textを導入する場合は、上記のバージョン「4」を利用する事を推奨致します。
ただし、どうしてもバージョン「3」にこだわられたい場合は、以下の方法からインストール可能です。
- Sublime Text3のダウンロードページを開く
- 「OSX」をクリックする
- 「ダウンロード」フォルダにある「Sublime Text Build.dmg」というファイルをダブルクリックで開く
- 開いた「Sublime Text.app」を「Applications(アプリケーション)」へドラッグ&ドロップする
以上で、完了となります。バージョン「3」に関しては、ダウンロードファイルが、3,000番台の(.dmg)ファイルになっています。
Windows・Sublime Text3の場合
Windowsの場合は、前回までのSublime Text3の導入方法の解説のみになります。
おそらく「4」の導入に関しても、上記のMAC版の流れと以下の「3」の流れを理解していれば、さほど問題なく導入できるのではないかと思います。
- Sublime Text3のダウンロードページを開く
- 「Windows」または 「Windows 64bit」をクリックする
- ダウンロードしたインストーラーファイルを開く
- 画面が開くので「Next」で進む
- Sublime Text関連のファイルをどこに保存するかの選択をする(※デフォルトでは「Program Files」に入る)
- 「Add to exploer menu」にチェックをつけて「Next」を押す(チェックをすることで「右クリックのメニュー」にSublime Textを追加できる)
- 「Install」を押してインストールを開始する
- 完了したら「Finish」を押す
以上で、アプリケーションからスタートさせる事ができます。
拡張機能の使い方
サブライムテキストは拡張機能が豊富なので、使いやすいようにカスタマイズできます。拡張機能の使い方や便利機能を見ていきましょう。
パッケージコントロールのインストール
Sublime Textの日本語化を筆頭に、拡張機能を使うためには、「Package Control(パッケージコントロール)」というプログラムをインストールする必要があります。このプログラムを通して、拡張機能をインストールしたりアンインストールしたり操作します。
MacもWindowsも(Sublime Text3でも)、以下の同じ手順で「Package Control」をインストールできますが、Windowsの場合はCommandボタンをCtrlに置き換えて対応してください。
1.まずはサブライムテキストを起動させます。
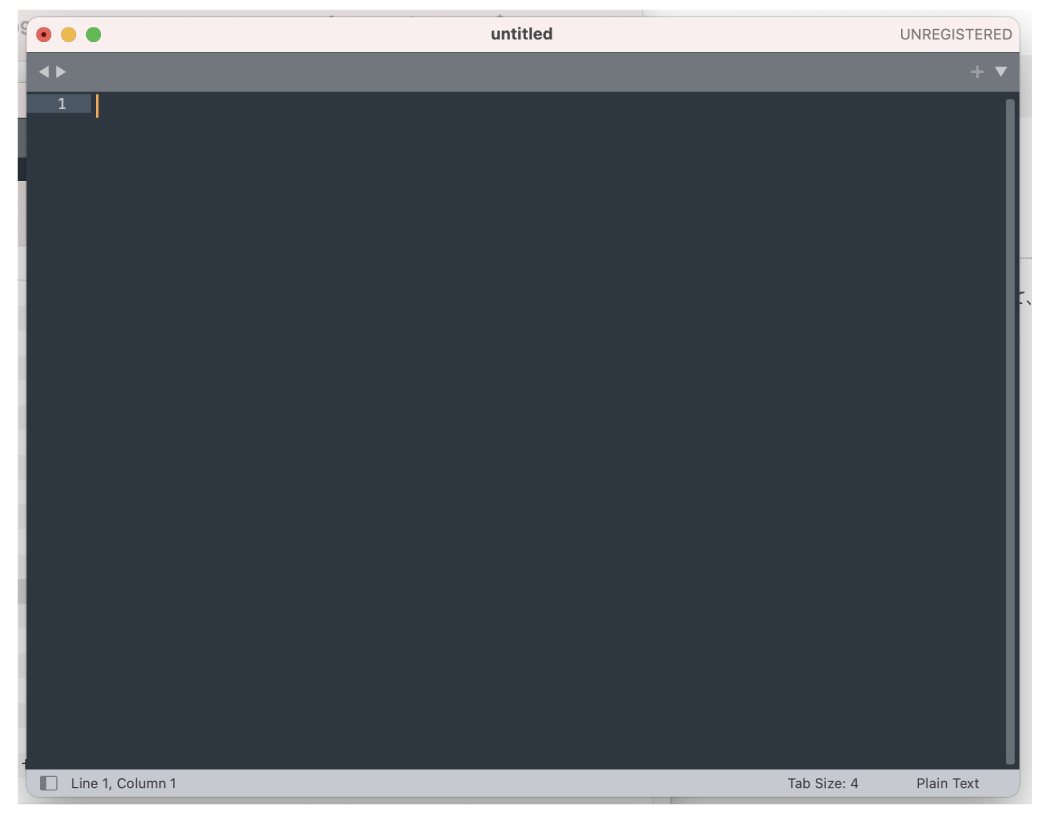
2.こちらで、Command + Shift + p を押しましょう。
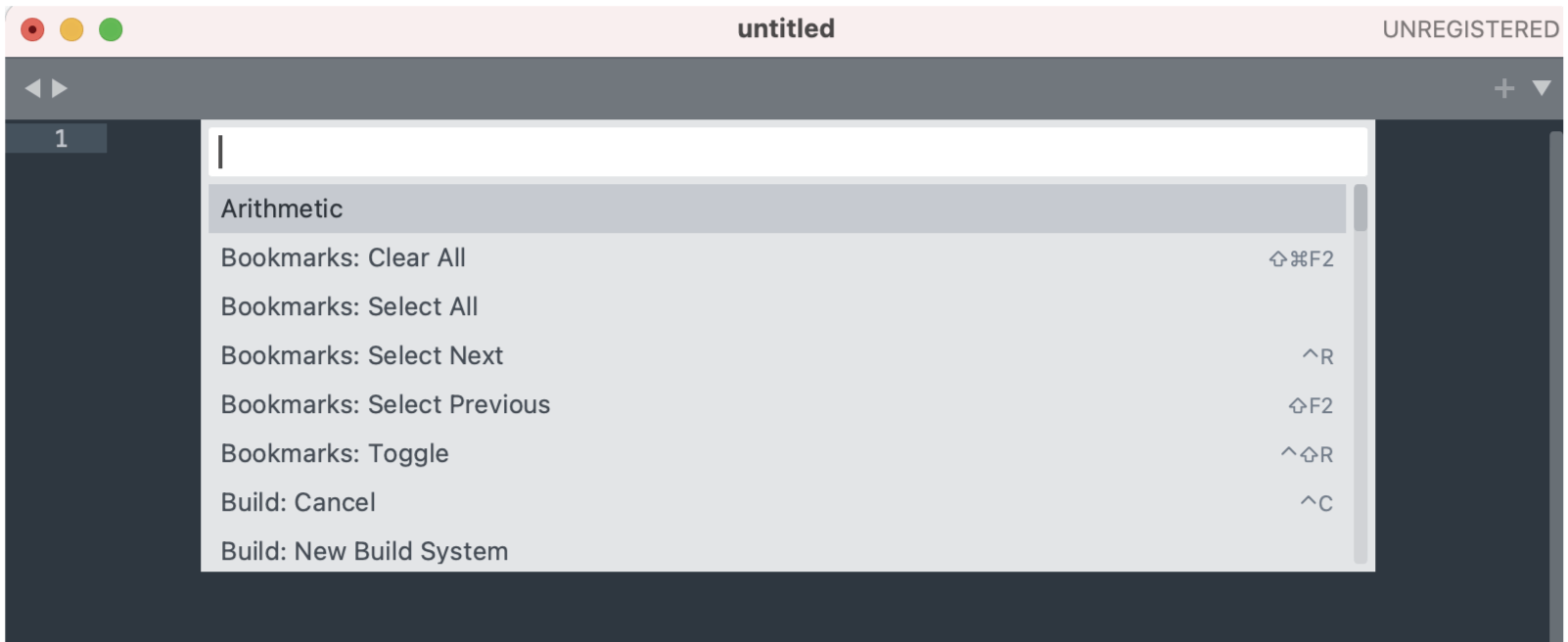
3.こちらの窓に、「install」と入力していきます。すると予測がでますので、「install Package Control」を選択しましょう。
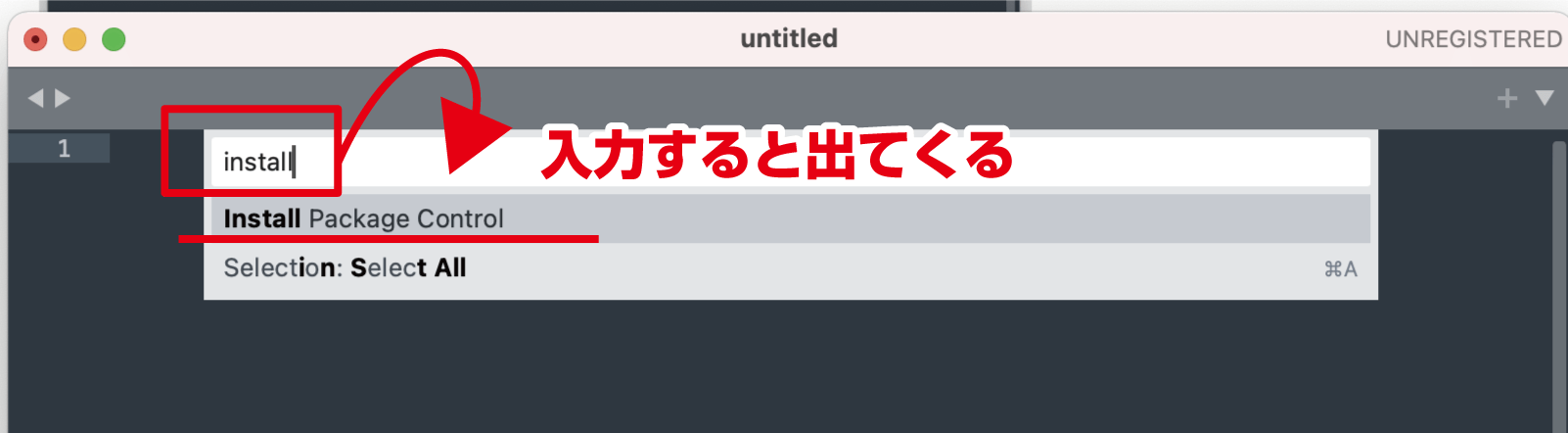
しばくして、以下の画面が出ればOKです。
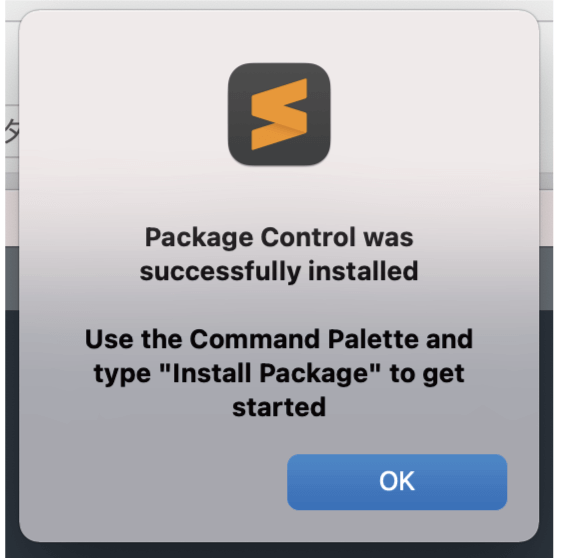
パッケージコントロールがインストールされているか確認する方法は、上部メニューの「Sublime Text」→「Preferences」のところに「Package Control」があればOKです。
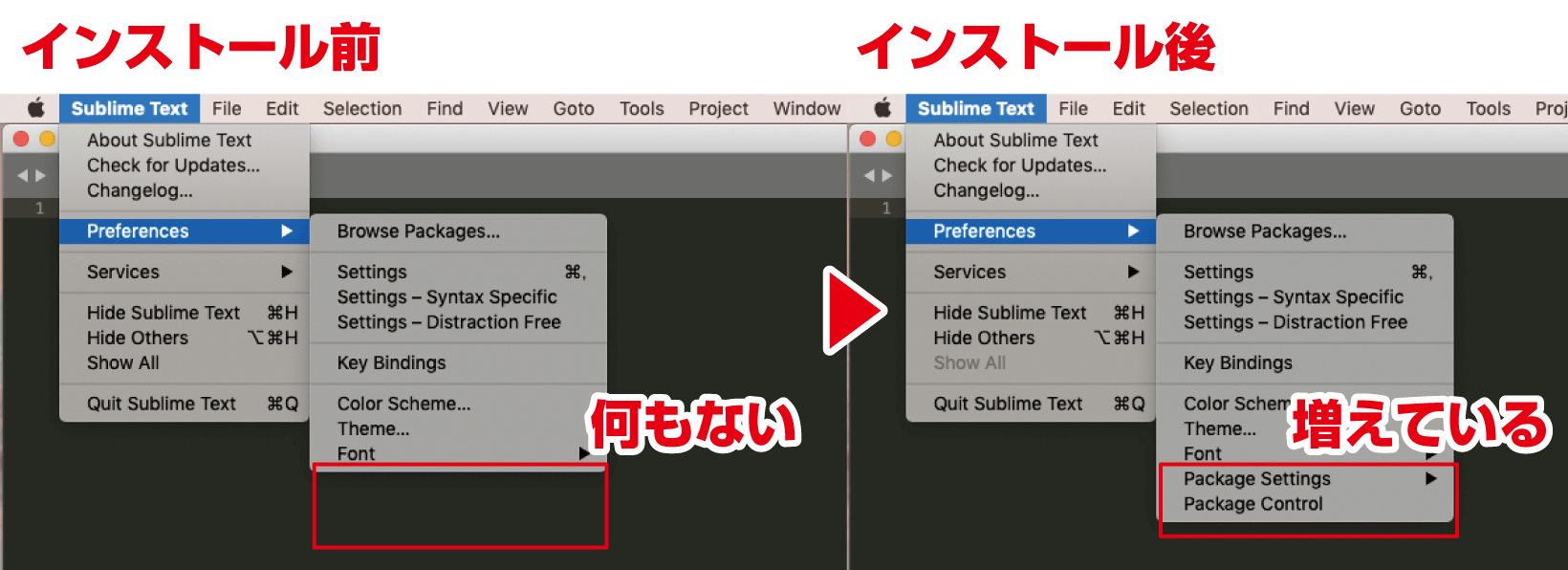
メニューを日本語化する
サブライムテキストのメニュー項目はインストール時点ではすべて英語になっていますので、英語が苦手という人は日本語に切り替えましょう。1回設定するとOKなので、少し手間ですが日本語化しておくべきでしょう。
日本語化作業は、MacとWindowsで操作方法はほとんど変わりません。少し難しく感じられるところもあると思いますので、前半と後半に分けさせていただきました。ゆっくり落ち着いてやればできますので、頑張ってください!
メニューの日本語化(前半)
1. 先ほどインストールした「Package Control」を開き(ショートカットキー:Command+Shift+P)、「install」と入力して、「Package Control: Install Package」をクリックしましょう。

2. 切り替わったパネル入力欄に、さらに「Japanize」と入力してクリックすると、自動でインストールが開始されます。
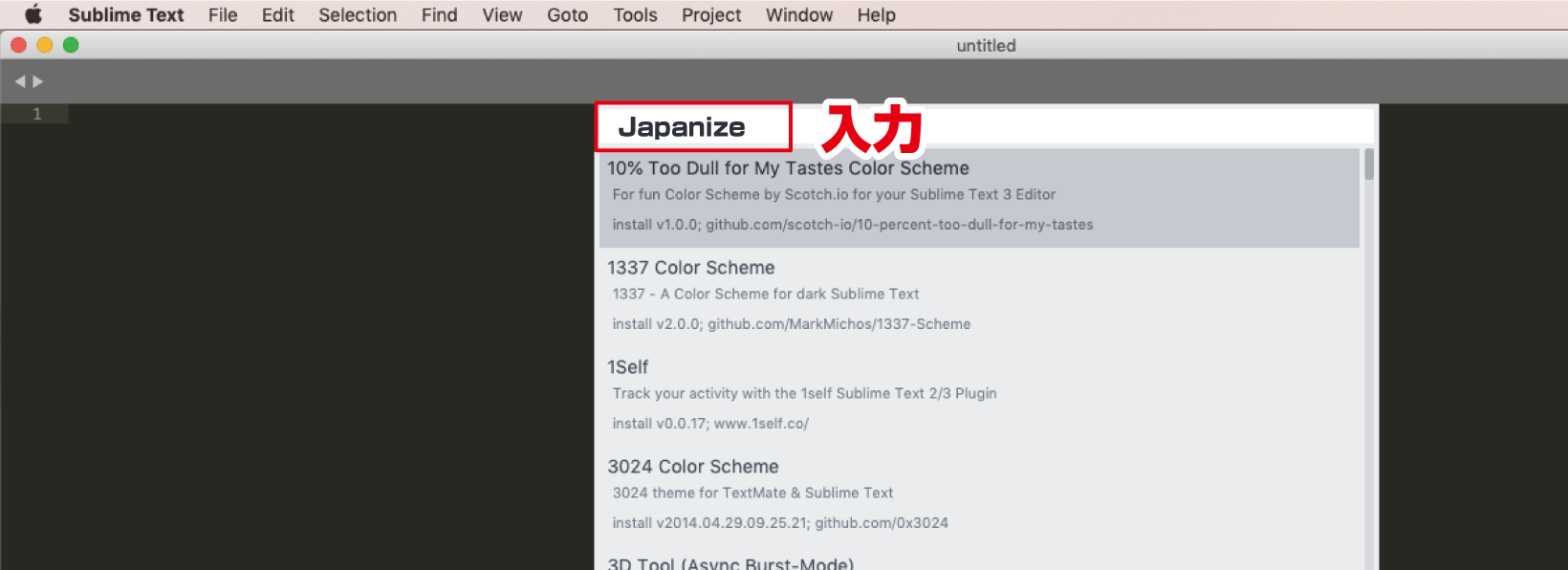
以上で、前半完了です。サブライムテキストに戻ってもらうと、メニューバー上部とメニューの中身の一部だけが日本語化されています。
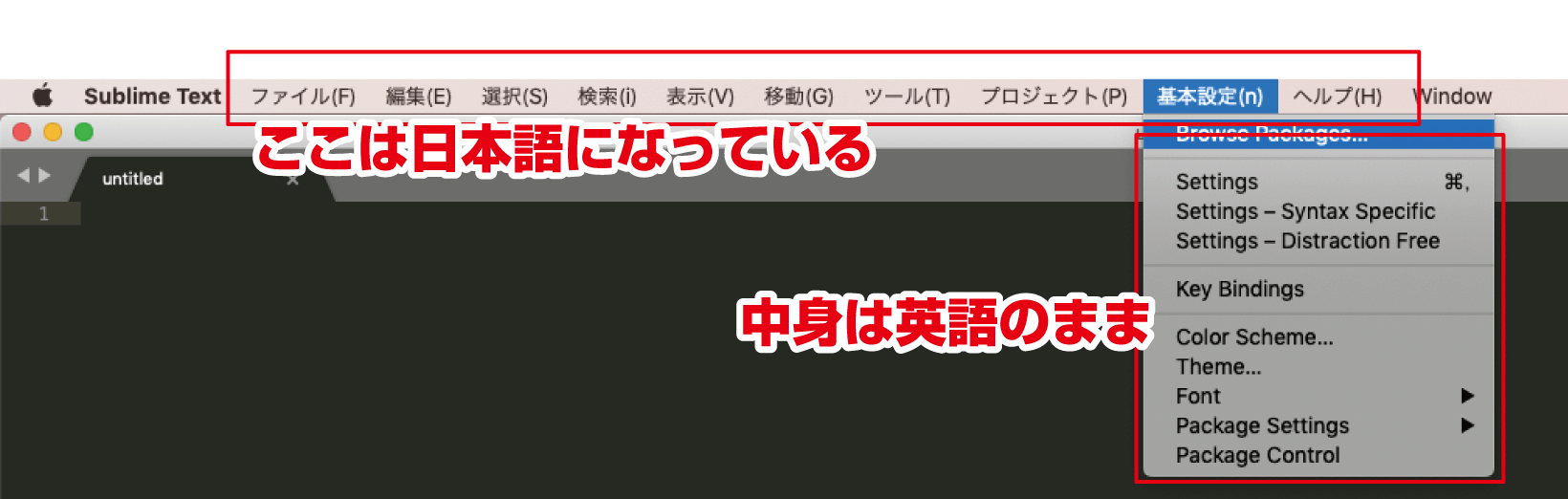
これでも使ってはいけますが、ずっと使う物にもなるかもしれないので、初期設定の日本語化はきっちりやっておいた方がいいと思います。
やり方は日本語インストール時に表示される以下の画像の方に書かれているのですが、以下で詳しく解説していきます。
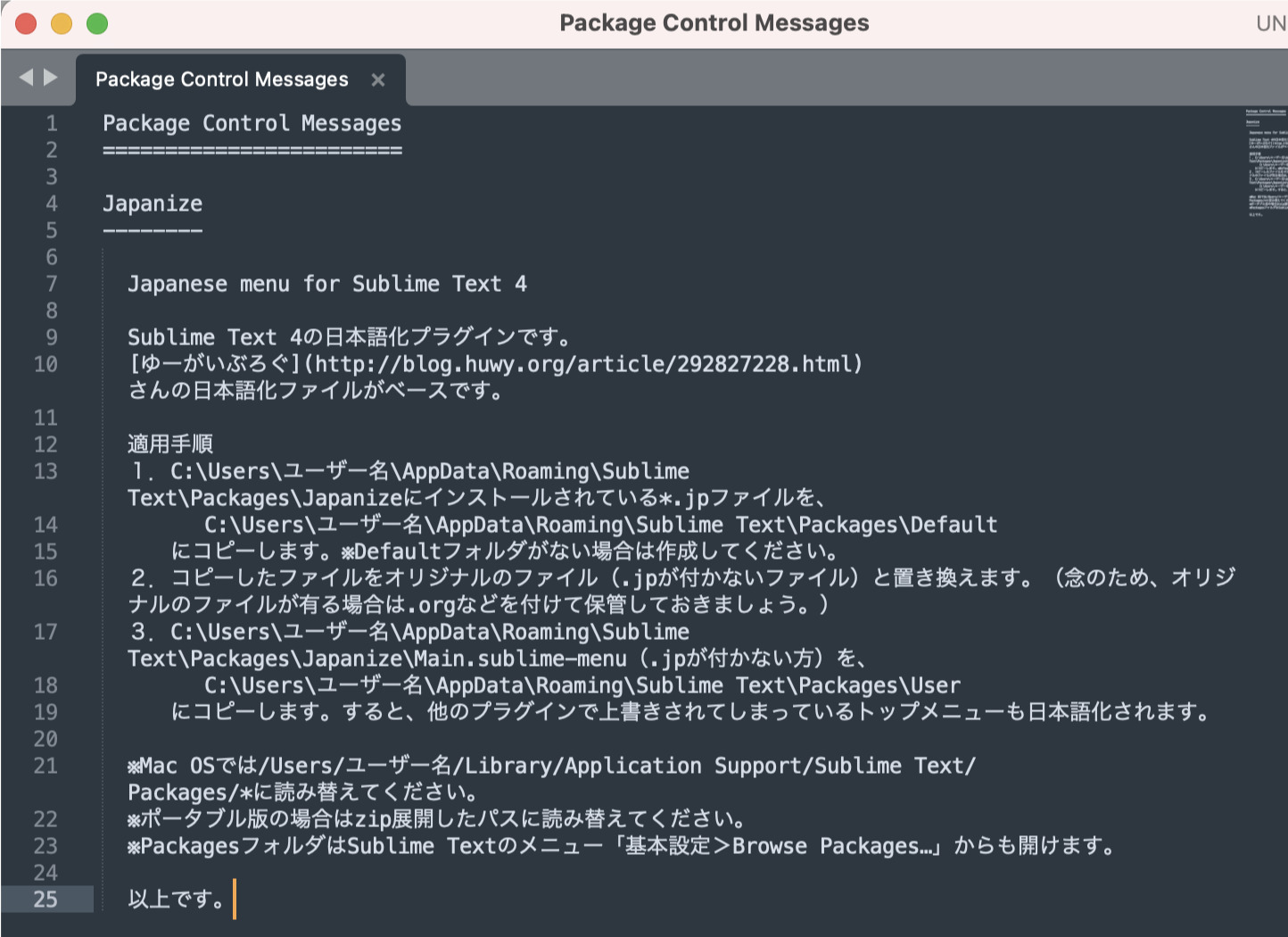
メニューの日本語化(後半)
後半戦は、パソコンに免疫がない方はアレルギーが出そうなくらい難しく感じるかもしれません。でも、大丈夫。落ち着いて。絶対慌てないで、ゆっくり一つ一つ丁寧にやっていけば大丈夫ですので。
1. サブライムテキストの「基本設定」→「Browse Packages」を押してフォルダを開きます。これはインストールしているフォルダ階層へのショートカットになります。
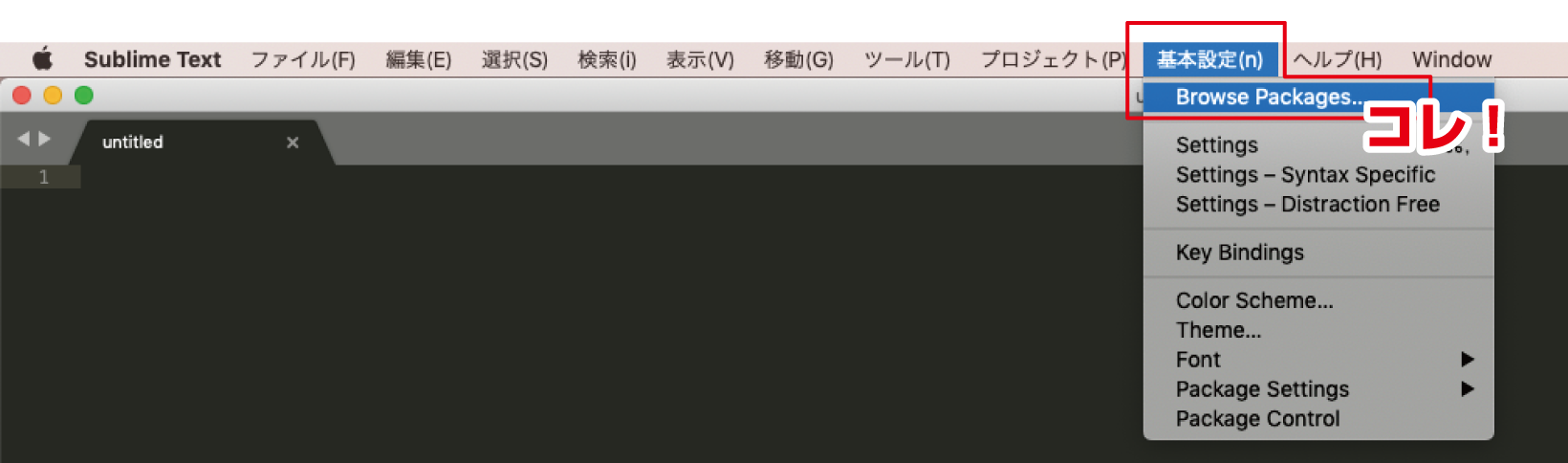
2. 右クリックして「Default」というフォルダを「新規作成」しましょう。
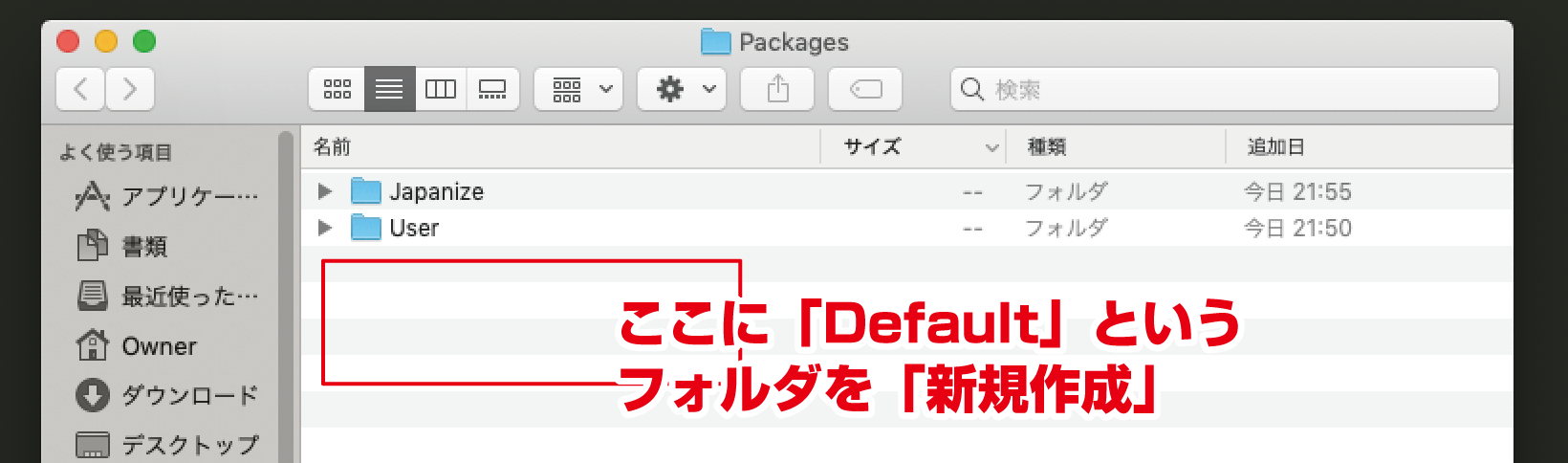
3. フォルダの同階層にある「Japanize」フォルダを開いて、全てのファイルを一旦、Command + C にて、コピーしておきましょう。
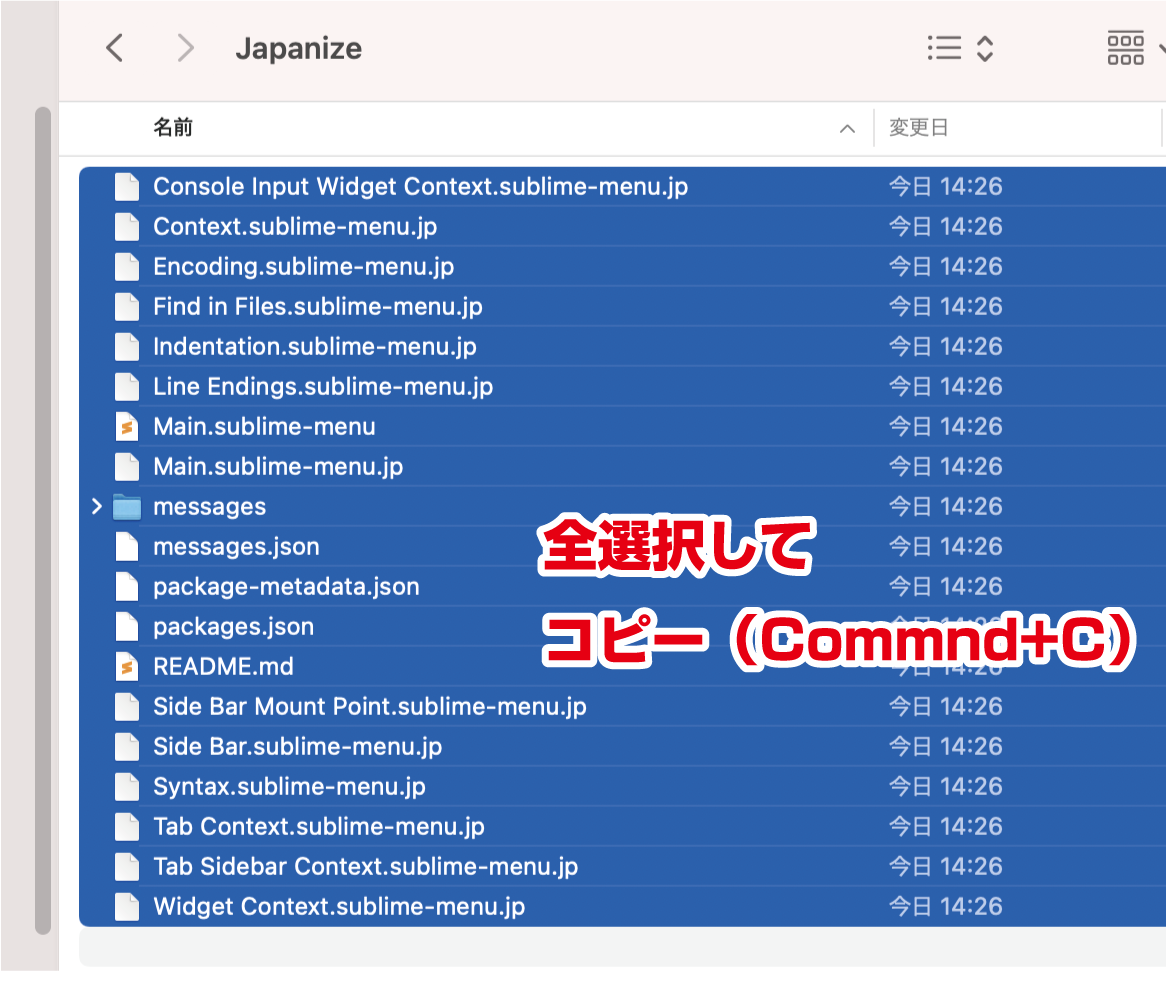
4.さきほど「2」で作った「Default」フォルダに、「3」でコピーしたものをすべてペーストします。
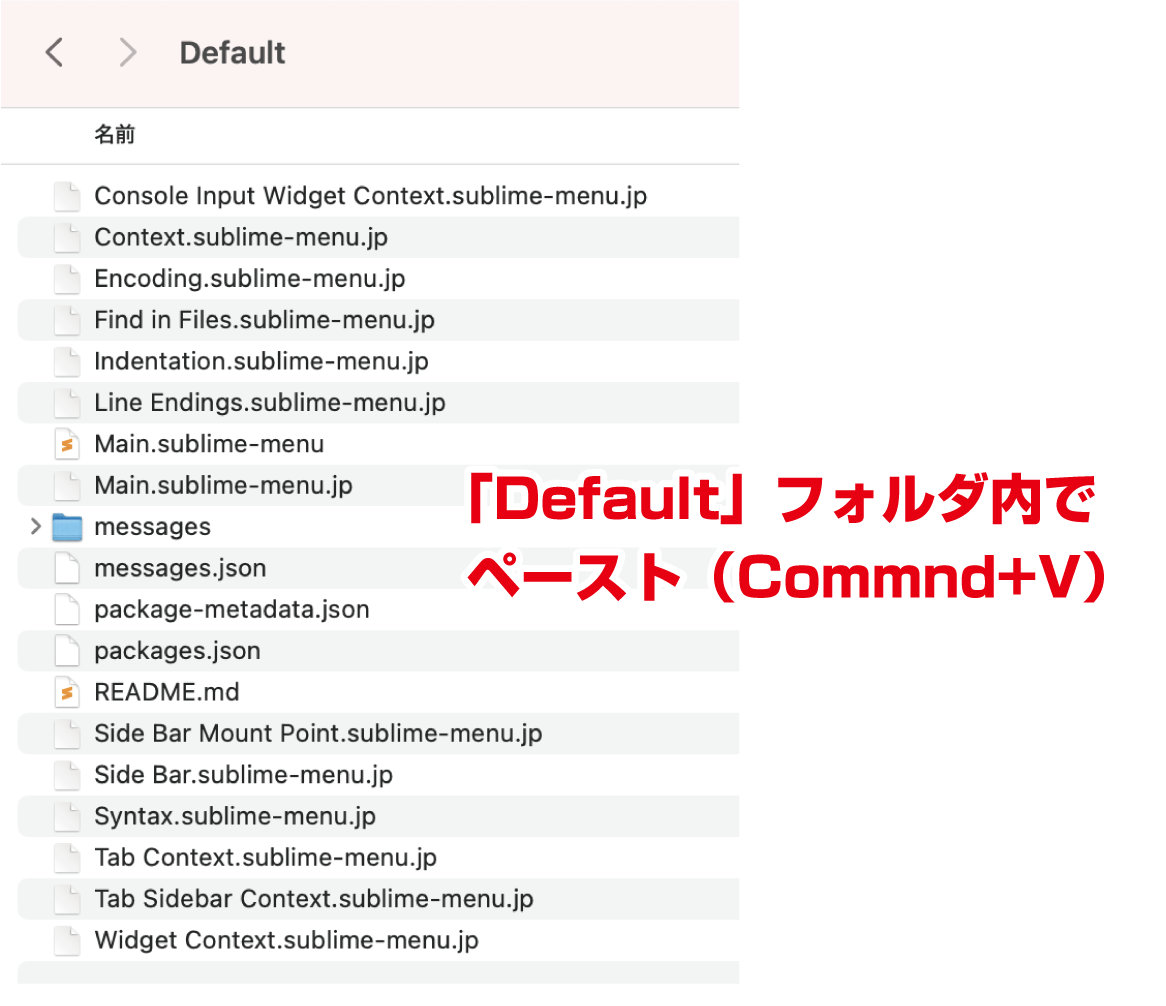
5.「4」で作った「Default」フォルダにある、ファイルの拡張子(ファイル名の末尾)が「.jp」以外のものをすべて削除します。
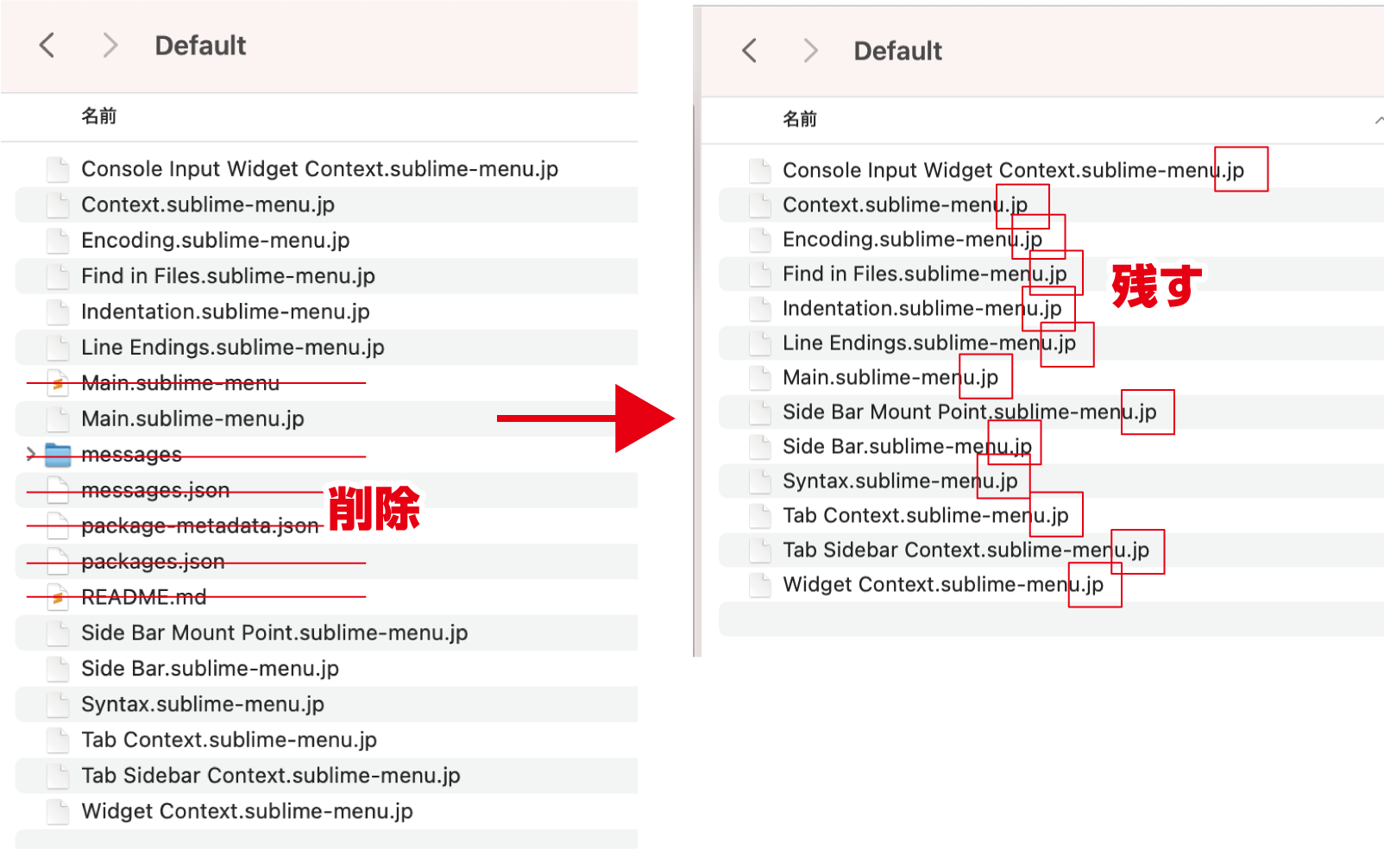
6.さらにその残した全ての「.jp」ファイルの全ての末尾から「.jp」という文字を、右クリック「名前の変更」にて消していきます。
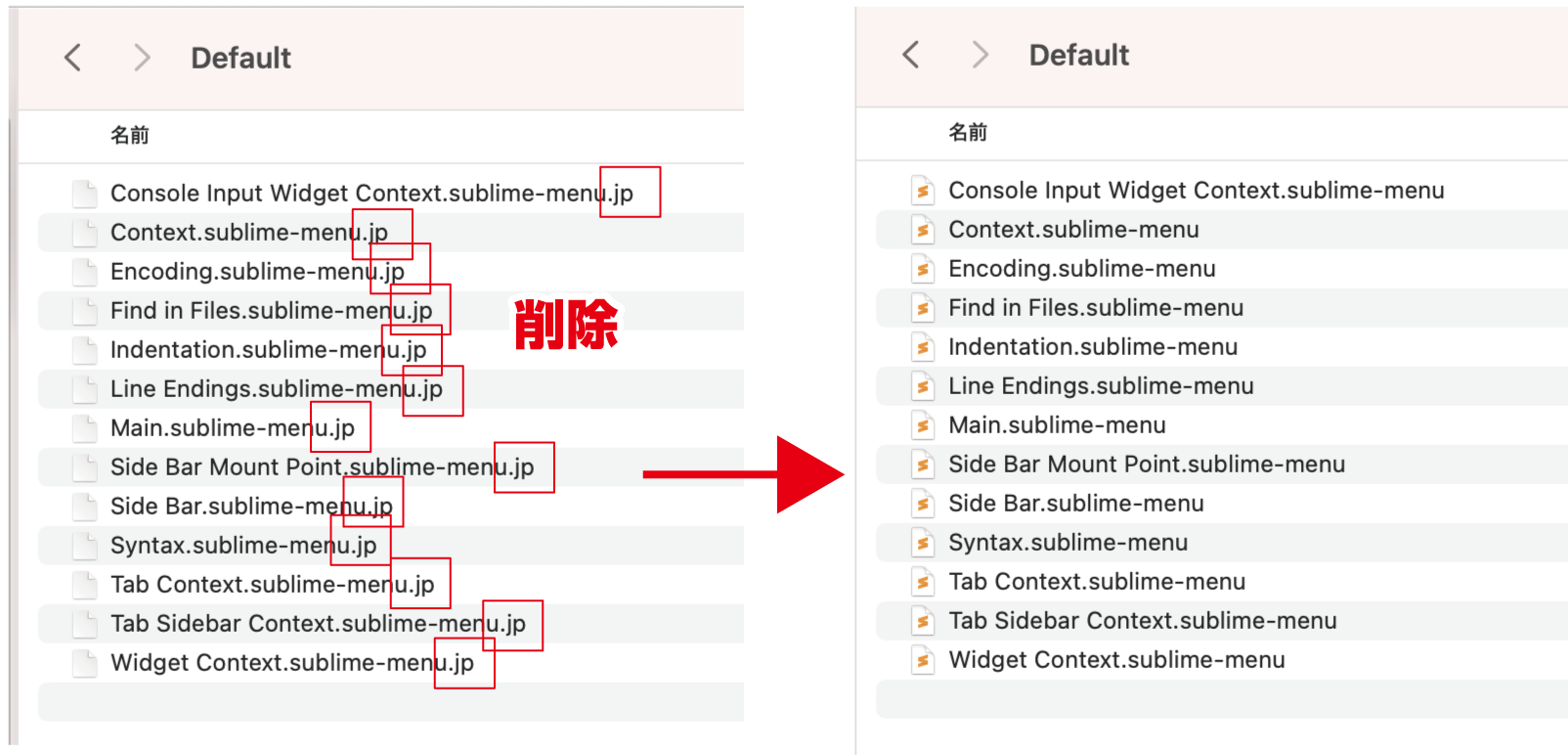
途中警告がでますが、「上の方」を選んで進んでください。数が多いので少し大変です。
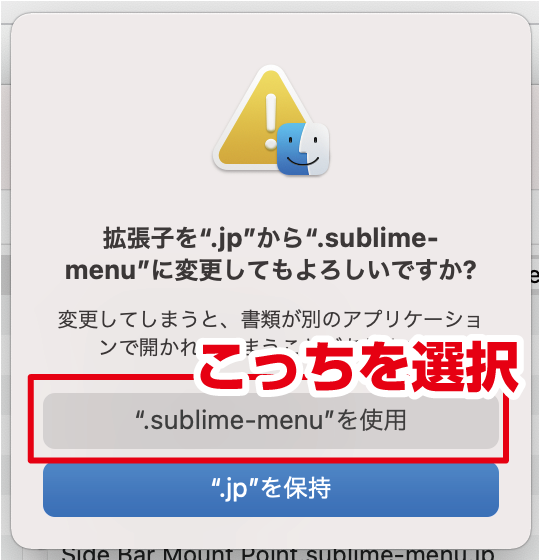
以上で、完了です。お疲れ様でした!サブライムテキストの画面を見て、日本語になっているか確認しましょう。きちんと日本語になっていますか?ならない場合は、再起動か、工程1から再度挑戦してみてくださいね。
メニュー一番左の「Sublime Text」メニューの中身だけは日本語になりませんが、不自由は感じないと思いますので、このままで大丈夫です。
サブライムテキストの便利な機能
サブライムテキストの便利な機能をご紹介します。実際にサブライムテキストを触りながら読み進めていただくとわかりやすいと思います。
好みのデザインに変更
サブライムテキストは、インストール時点では黒い背景のデザインになっていますが、サイドバーとタブの「テーマ」とコードを書く「カラースキーマ」を自由に変更できます。
Theme(テーマ)の変更
「基本設定」のところにある「テーマを選択」をクリックし、パネルに表示されたテーマ一覧のいずれかを選択し、テーマの変更ができます。
Color scheme(カラースキーマ)の変更
「基本設定」のところにある「カラースキーマを選択」をクリックすると、パネルに表示されたカラースキーマ一覧のいずれかを選択する事で、カラースキーマの変更ができます。
以上の変更で、デザインをガラリと変える事ができます。簡単に操作できるので、ぜひ試してみてください。
メモ
「Monokai」なんかにすると一気にプログラマー感ができ、第三者に覗き見された時なんかは「凄い事やってるなー」と羨望の眼差しを受ける事でしょう。いろいろ追加できるので、自分に背景を選んでみてください。
「カラースキーマ」の追加方法
デフォルトで選択できる「カラースキーマ」の他にも、いろいろな「カラースキーマ」を追加することができます。今回は、「ITG.FLAT」というテーマを追加する操作をご紹介します。
1. 「Package Control」を開く(Mac版ショートカットキー:Command+Shift+P)(Windows版ショートカットキー:Ctrl+Shift+P)
2. 「install」と入力して、「Package Control: Install Package」をクリックしましょう
3. 「ITG.FLAT」と入力する
4. 「Theme – ITG.FLAT」という候補が出てくるのでクリックする
以上です。後は、先ほどご紹介した通り「カラースキーマ」を変更するだけです。
画像分割
上部メニューの「表示」から「画面分割」を選択して、さまざまなレイアウトの画面分割を選択することができます。例えば、2画面開くことで、「HTML」と「CSS」に分割するなどすると、とても便利になります。ショートカットは、option + command + 2 で、かなり使いますね。

ミニマップ
エディタの右側に、現在開いているファイルの全体が縮小されたミニマップとして表示されています。
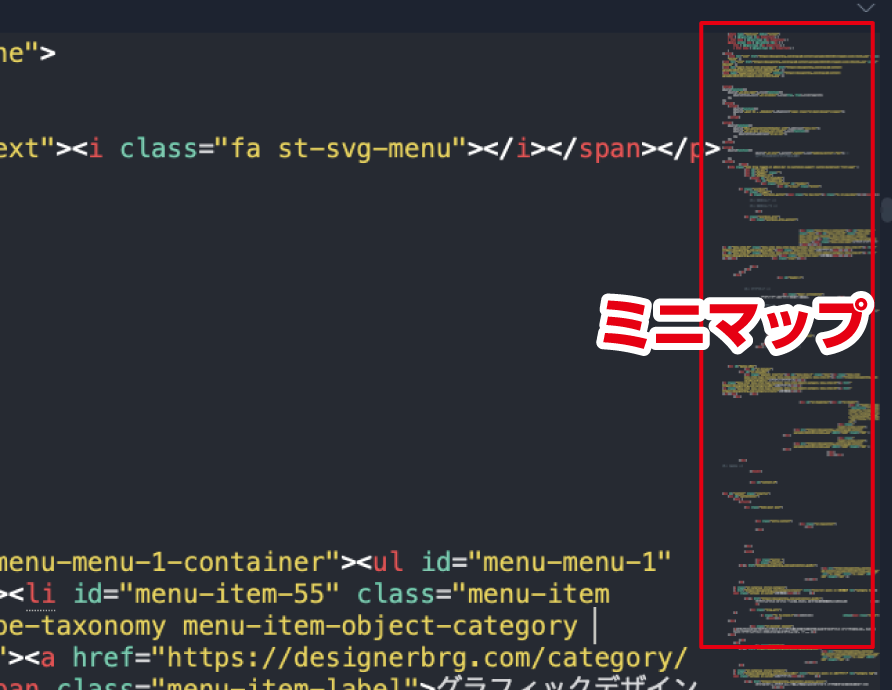
そして、このミニマップをクリックするとメイン画面も連動して動くので、見たいところにスキップすることができます。
コードが何千行となる場合、スクロール移動するのはかなり大変になりますので非常に役立ちます。マップが必要ない場合は「表示」から「ミニマップ」を選択して非表示にして消す事もできます。
時短テクニック
特定のキーを押すことによって効率良く作業できます。
▽複数カーソルを選択
Commandを押しながら選択していきます。
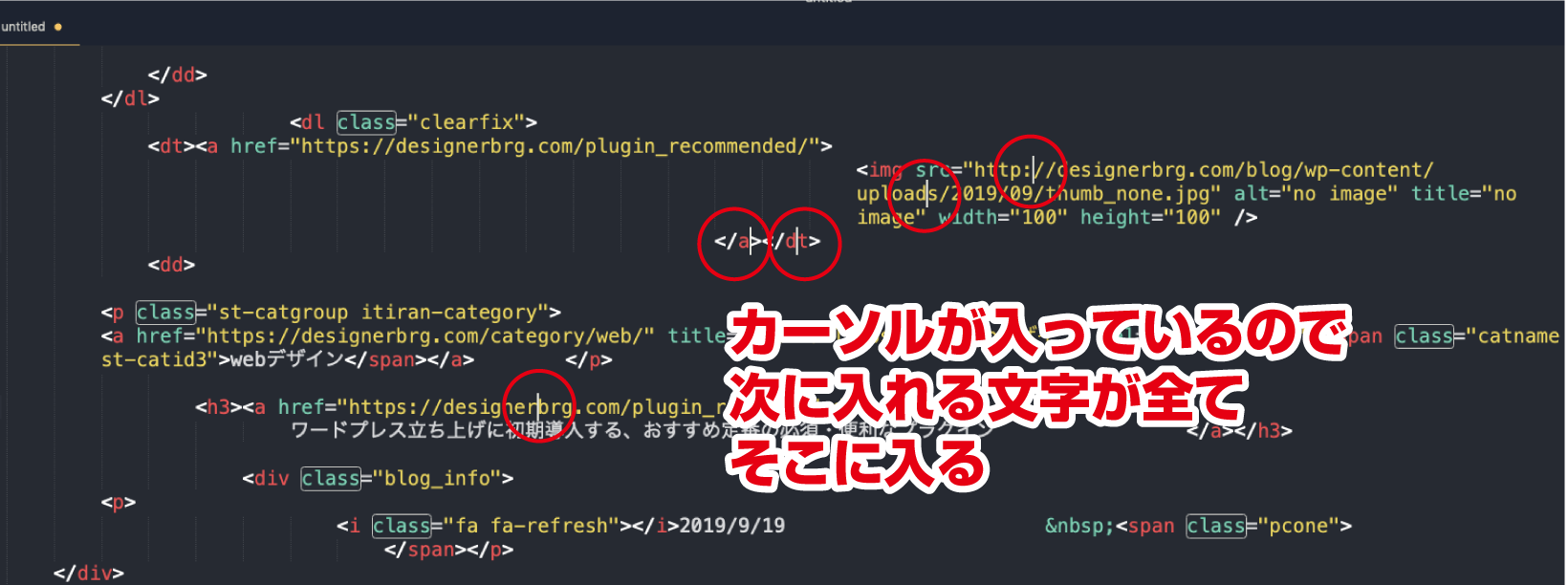
▽同じ文字列を検索する
複数の同じ文字列を選択→Command+D
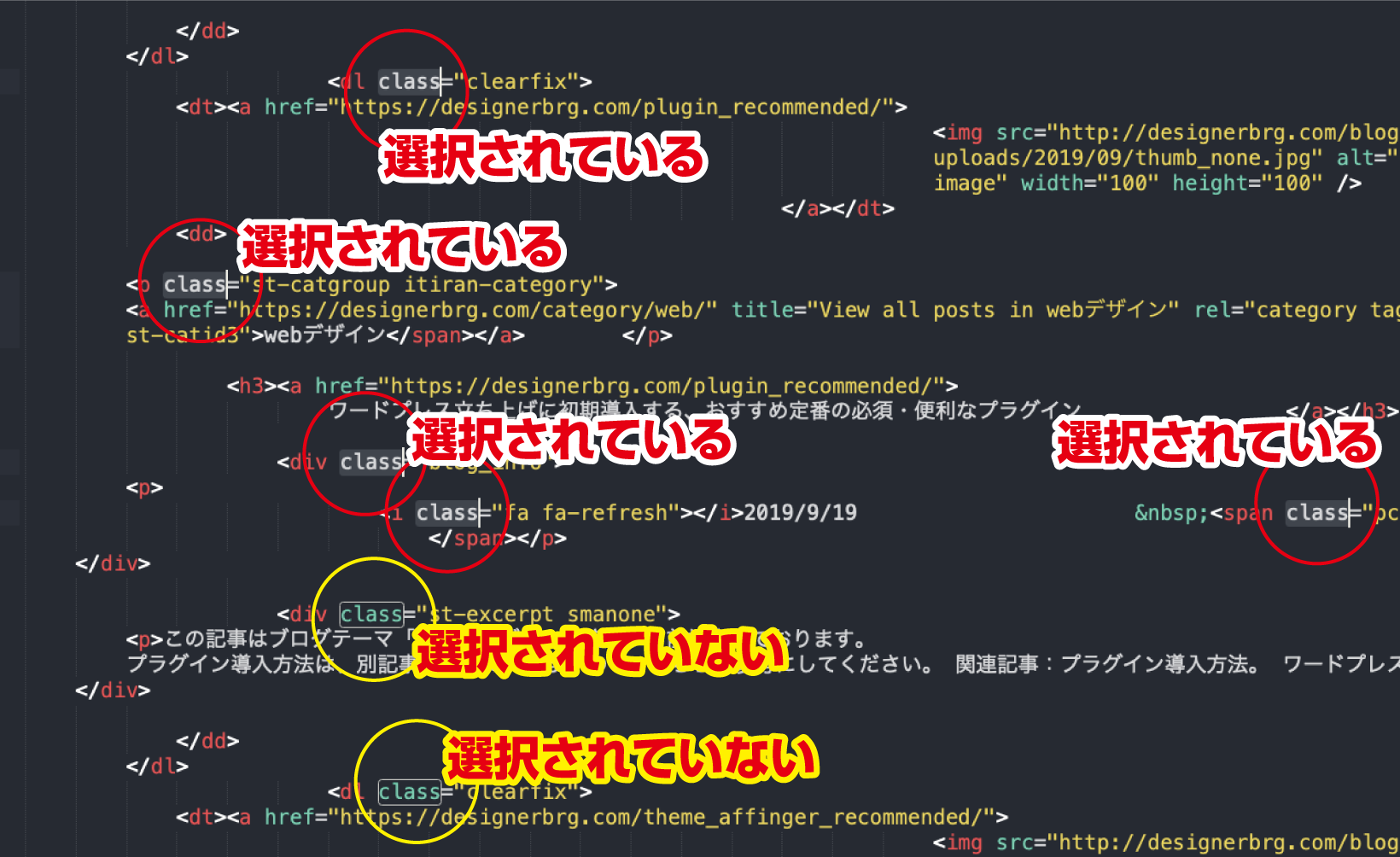
メモ
私は、この「Command+D」を頻繁に使います。Word(ワード)などの置き換え作業とは違い、選択した文字に対して、一文字消したり、一文字追加したりする事が簡単に直感的に行えるのがとても便利です。
▽対象文字列を検索する
Command+F にて対象文字列を検索可能です。
ショートカットキーを押した後に、「Find」「Find Prev」ボタンを押して文字列を探していきます。「Find」は現在のカーソル以降の箇所、「Find Prev」は現在のカーソル以前の箇所を遡って探していきます。
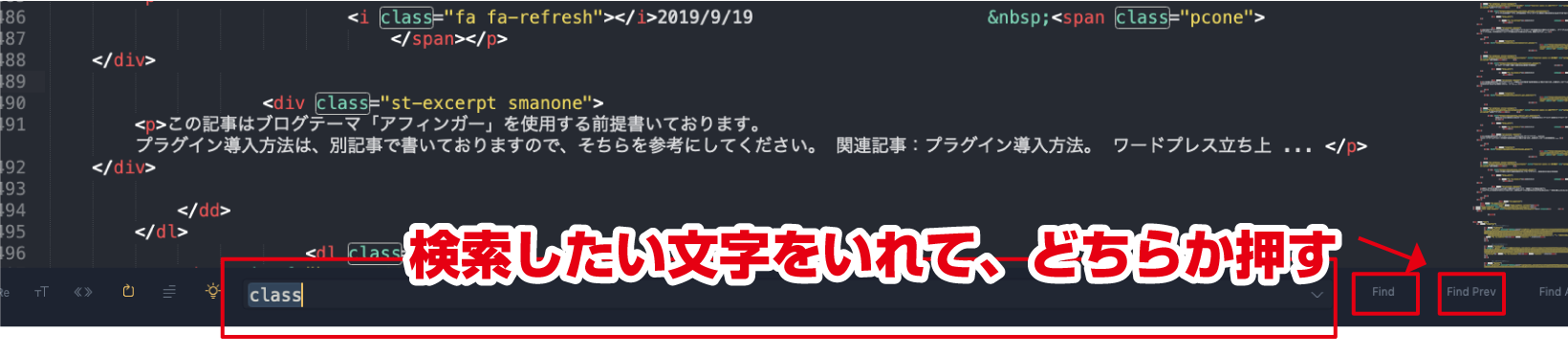
▽ファイルを検索して開く
Command+P
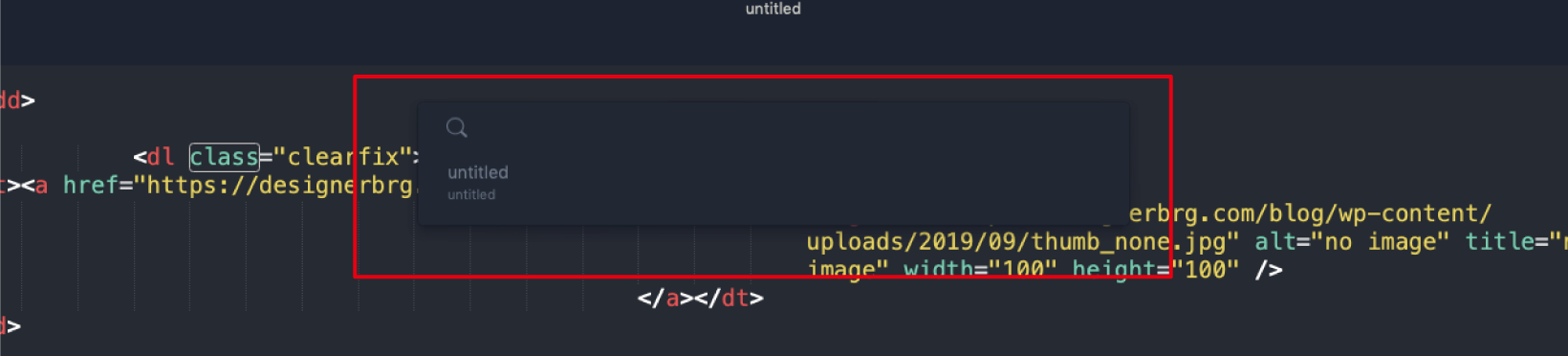
あまり使わないかもしれません。
その他
その他の大事なところを補足しますね。
文字の大きさ変更
初期設定では文字がかなり小さくなっていますので、Command+(+)で、文字の大きさを調整しておきましょう。(-)ボタンを押すと、逆に文字は小さくなります。
シンタックス
画面右下には、シンタックスの設定ボタンがあります。シンタックスとは文法の意味になります。
例えば、CSSを選択した場合には、CSS言語での予測機能が実装されるので、コーディングの際に大変重宝します。というか、むしろこれが最重要といっても過言ではありません。
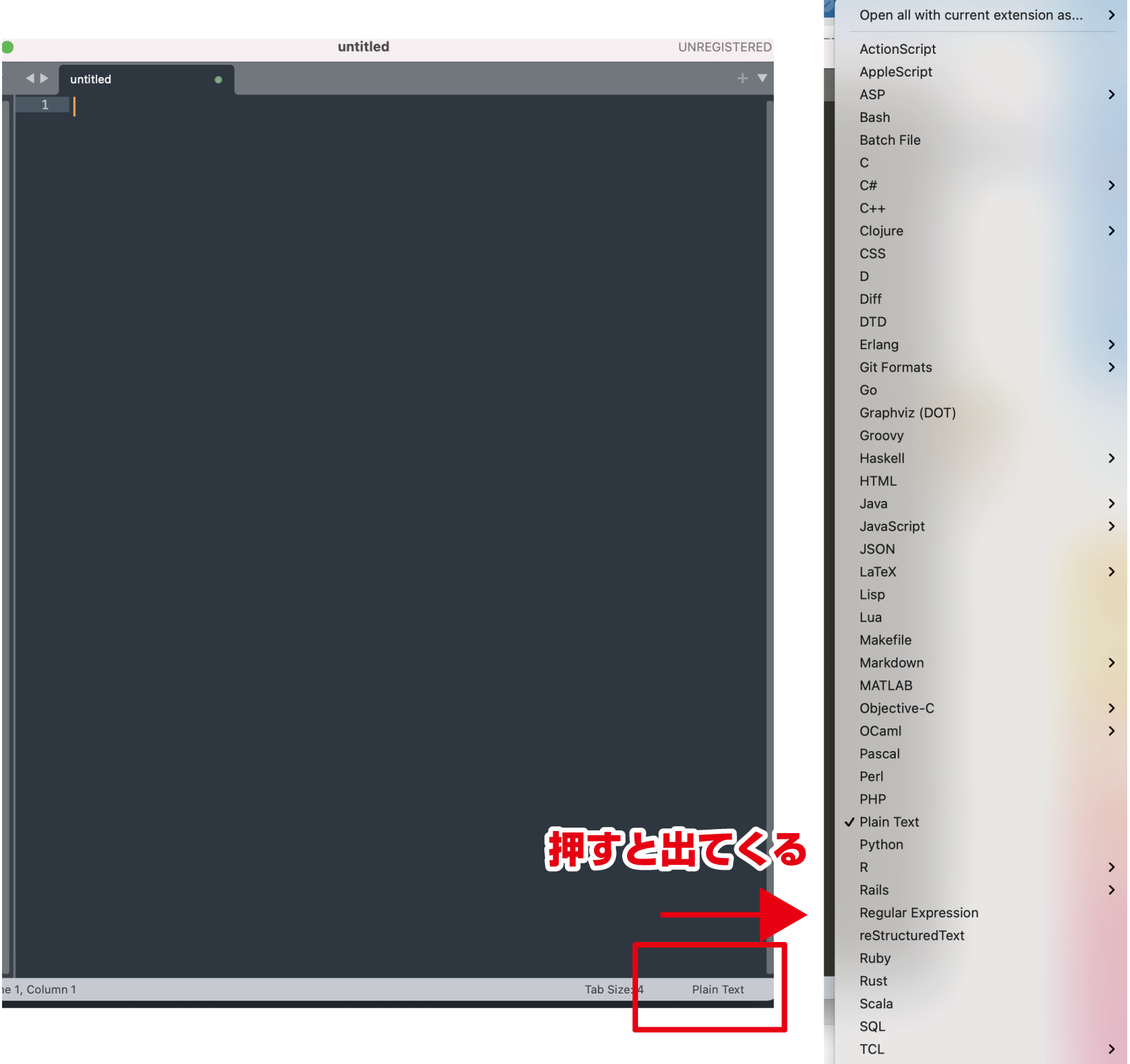
サブライムテキストのショートカットキー
サブライムテキストを効率良く使いこなしたいなら、ショートカットを使いましょう。MacとWindowsでそれぞれ異なるので、以下のサイトを参照してみてください。
プログラミングでも、プログラマーとコーダーではする作業が大きく異なりますので、ジャンルに応じて使用するショートカットの幅も変わってくるでしょう。
サブライムテキストのアンイストール方法
何かパッケージを間違えて入れたり、日本語化で操作を間違えてファイルを消してしまったなど、やり直したいと思った際は、アプリをアンインストールしてから、再度インストールしなおす方がいいでしょう。
しかしサブライムテキストのアンインストールは、通常のやり方(アプリケーション内からゴミ箱移動)ではファイルが一部残る仕様になっており、次回インストール時にそのファイル情報が継承されてしまいます。
ですので、根こそぎアプリを削除する為には、MACの場合だと「AppCleaner」というアプリを別に入れ、アプリ経由で削除するのが簡単で確実だと思います。
-

「AppCleaner」の使い方とインストール方法。安全性と注意点[MAC]
続きを見る
まとめ
サブライムテキストは、無料で使えるとてもおすすめなテキストエディタです。
拡張機能やショートカットなども充実しており、非常に柔軟性が高いです。
日本語化にも対応しており、長く使うのであれば是非日本語化しておきましょう。
カラースキーマの変更などにより、いろいろなデザイン性の画面に変えることも可能です。
アンインストールは、通常のゴミ箱移動ではファイルが一部残ってしまうので、きっちり確実に削除する為に「AppCleaner」というアプリを利用するとよいでしょう。
プログラミング以外にも、日常的なメールの下書きにも使えますので、本当になくてはならない便利ツールだと思います。










