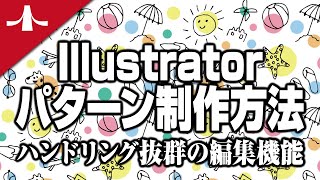Illustratorでのパターン制作方法を紹介します。ちょっとした知識を利用するだけでとっても簡単にパターン制作ができますので、大変おすすめです。
私は10年以上前からIllustratorに触れていますが、そういう人に限って、実際操作できない事はないし、昔ながらの方法のまま進化しない事って多いんですよね。しかし、最近みかけるAdobeの宣伝でこのパターン制作の事が気になっていたので調べてみました。
これは便利!ですので、備忘録がてら共有していきたいと思います。
この記事は、動画バージョンでも解説しておりますので、動画で学習されたい方は以下のリンクより閲覧下さい。
パターンとは?
パターンとは、主に背景に使う要素となります(まあ、わかっているとは思いますが…)。
背景には、よく既製の画像を敷いたりしますが、その場合は(画像ですので)微妙な調整や色変えというのができません。もうちょっとここのエレメントを大きくしたいな、でもそんな時にはベクター素材が必須になりますね。そして、ベクター素材を操作しだしだすと、手間が凄いかかってしまいますよね。
いや、デザインにはこだわりたいんだけど、手間をかけるのも違うような気がする。そんな時には、このパターン機能が本当に凄いです。あっという間に、ハンドリングよく、いろんなパターンを直感的・瞬時にうみ出す事ができます。
パターンの作成方法
前述している通り、パターンの作成は簡単です。まずはIllustratorで適当にファイルを開けましょう。
Illustratorの基本操作がわからない方は以下の記事などを参考にしてくださいね。
-

Illustratorのツールパネル一覧の個々の意味と使い方などを解説。
続きを見る
-

Illustratorのツールバーにある、各ツール一覧の意味と使い方などを解説。
続きを見る
なんでもいいので、描画してみます。今回は、「赤い丸」にしました。
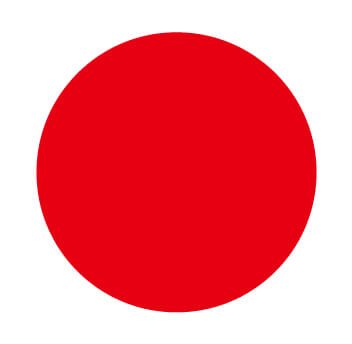
そのオブジェクトをドラッグして、スウォッチパネル(色パレット)にドロップしましょう。
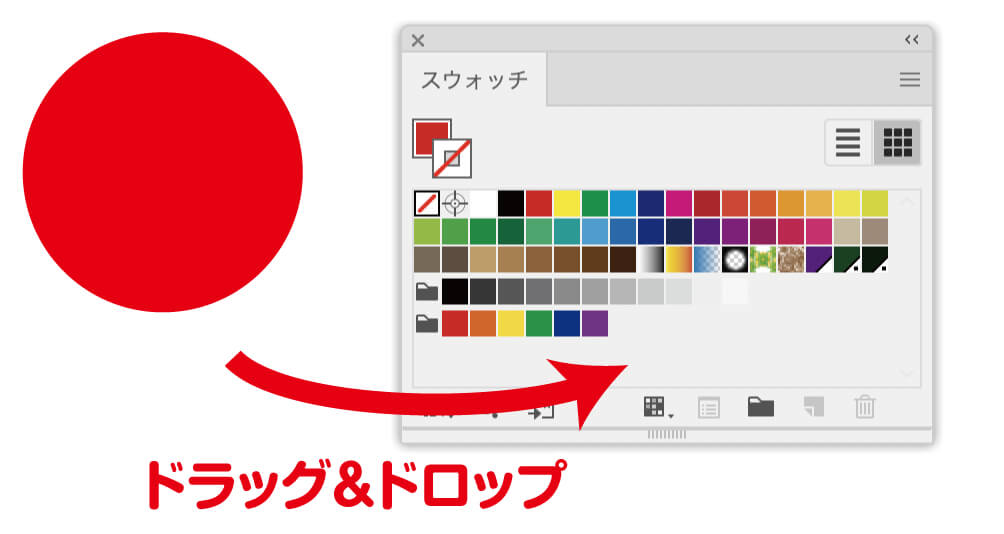
円のパターンが簡素なのでわかりずらいですが、たったこれだけでパターンが作成されました。
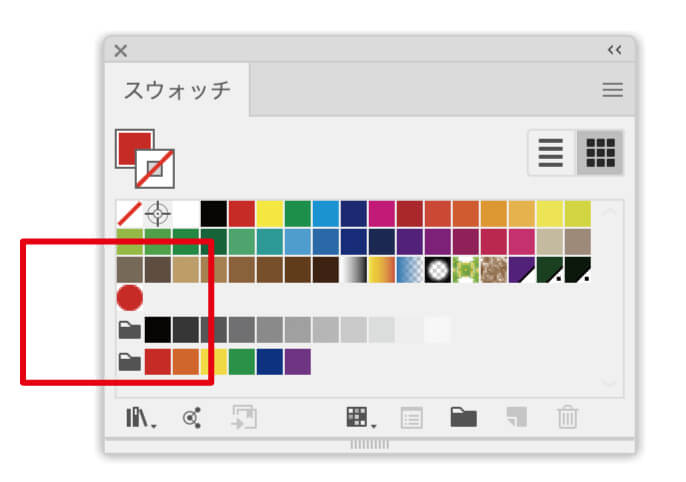
パターンができたら、「塗り」「線」共に透明の状態で、適当にパスを用意しましょう。どんな形でもよいですが、今回は四角にします。
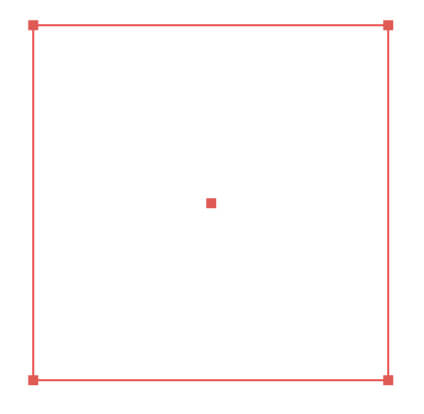
パスが用意できたら、「塗り」として先ほどのスウォッチのパターンを選択しましょう。
別に「線」でも適用できますが、今回は「塗り」にします。
これで、あっというまにパターンが適用されますね。
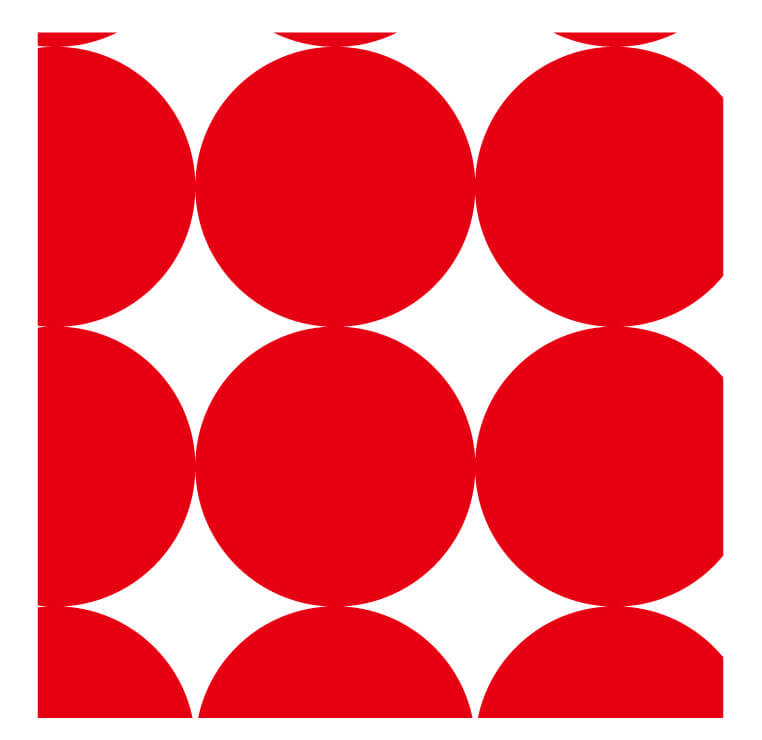
パターンの編集
しかし、ここまでの機能であればわざわざ紹介するほどの事でもないでしょう。実はこのパターンでは、この編集機能がとんでもなく凄いのです。
パターンを編集する為には、先ほど登録したスウォッチのパターンをダブルクリックします。すると、以下のような画面が出てきます。
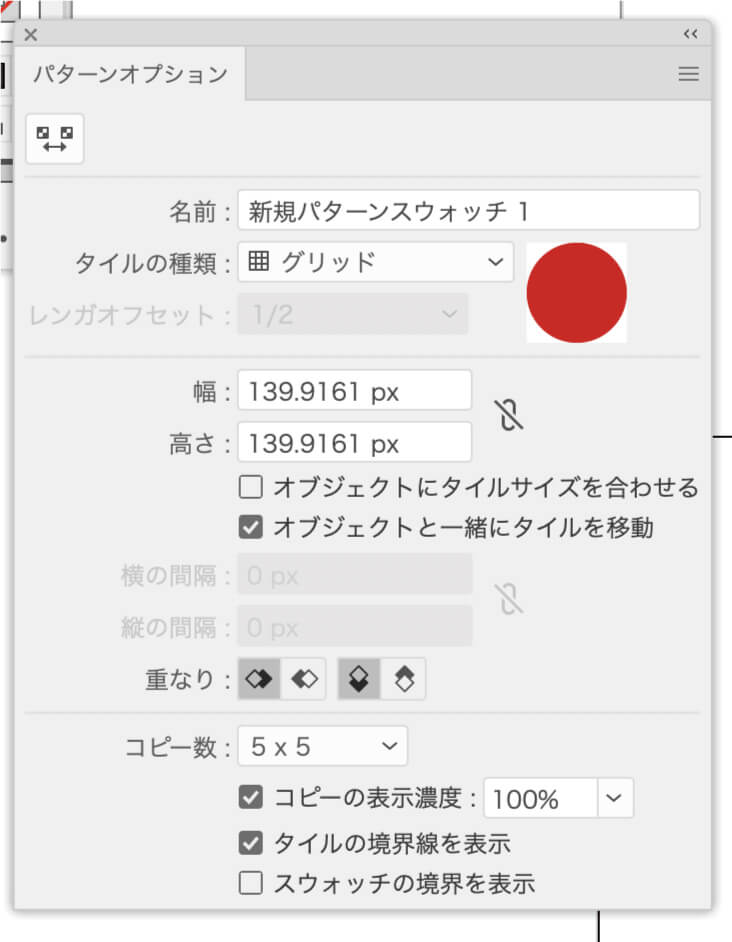
編集方法は、「選択系」と「自由編集系」(勝手に命名してます)の大きく分けて2種類になります。
選択形編集
選択形の編集に関しては、見ての通り各ボタンを選択して自分の好みを探す方法です。
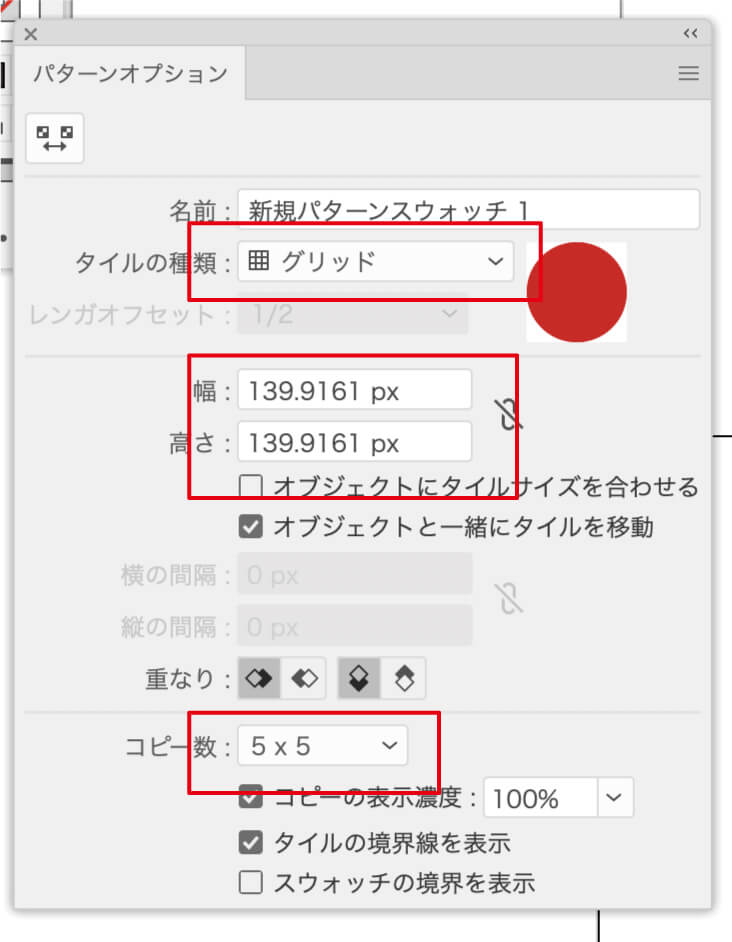
自由編集系
おすすめは、こちらの自由編集系です。自由編集系を選択するには、以下の画像を参照に、左上のブロックイメージを一度クリックしましょう。
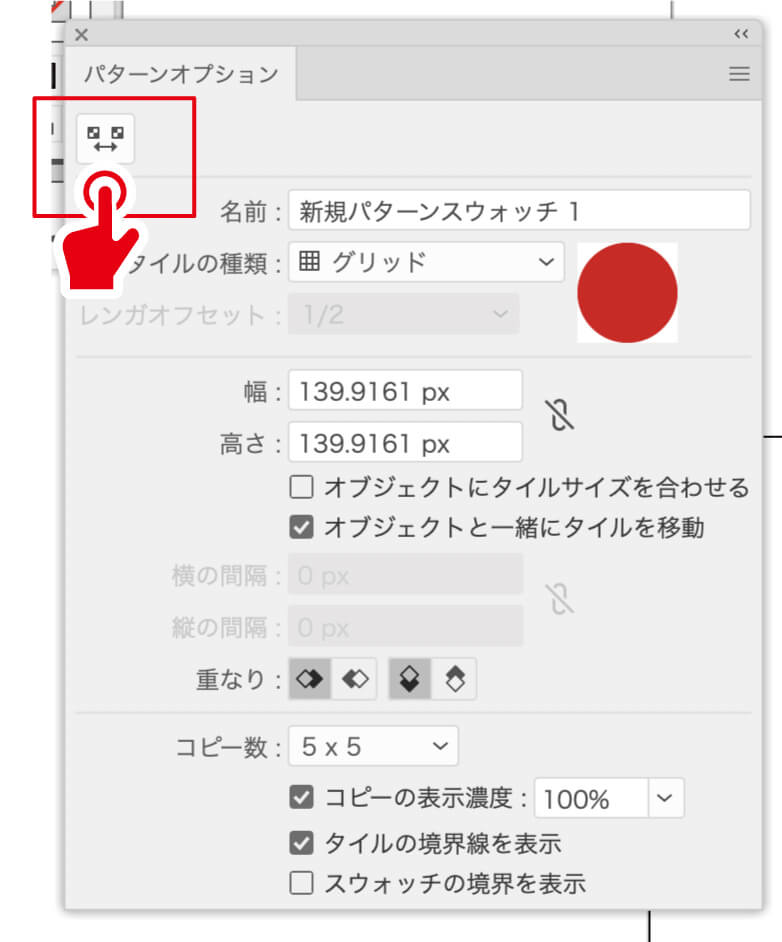
すると、元のオブジェクトにパス(バウンディングボックスのような感じ)が表示されるのがわかるでしょうか?これが、表示されている場合は、このパスを上下左右に引っ張る事で、「連続させる幅」などを直感的に操作していく事が可能です。
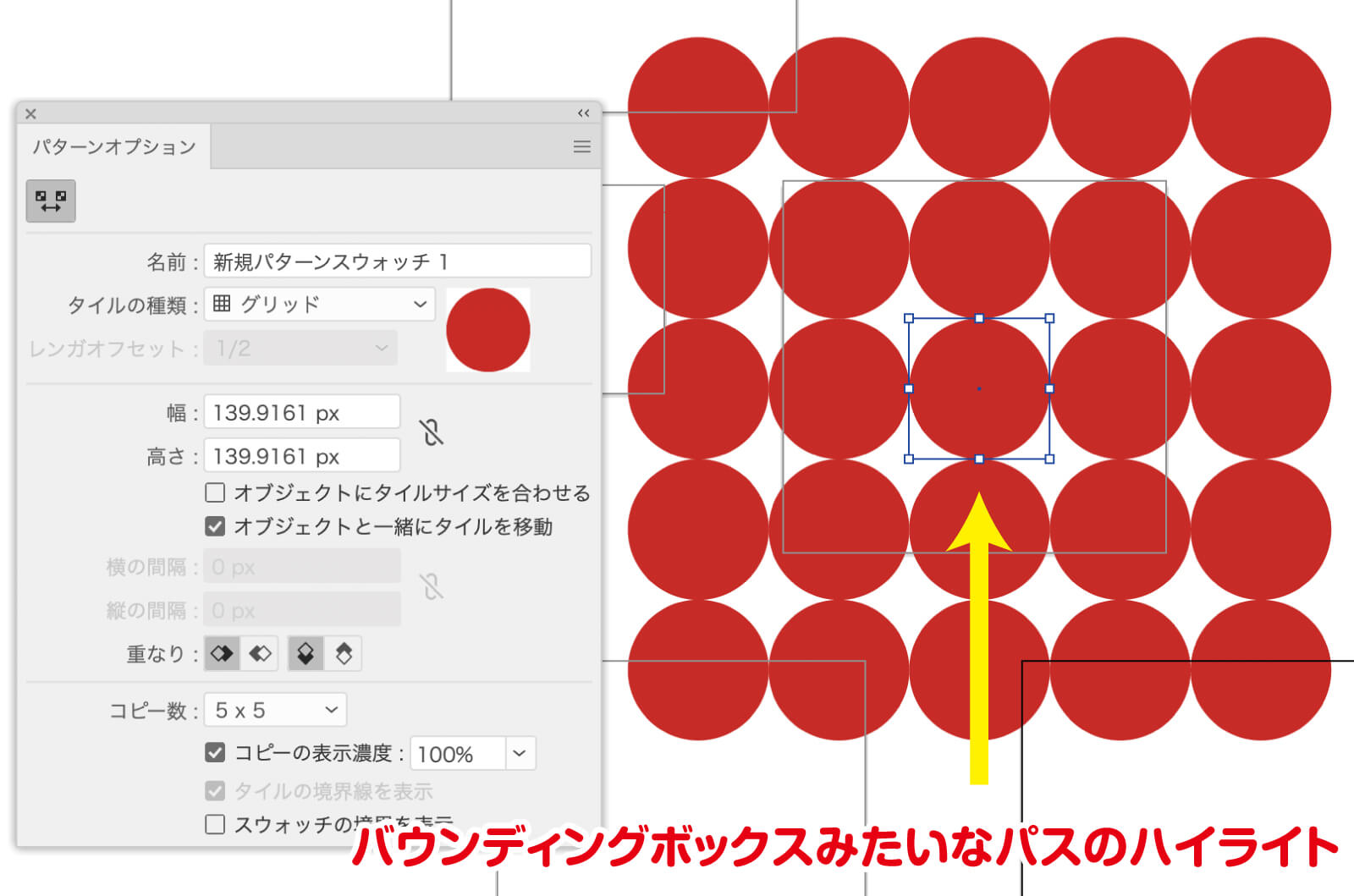
さらに凄い事に、言語化するのが難しいですが、この自由編集状態の場合はパターンとなったオブジェクトを通常通り編集し、リアルタイムに反映させる事ができます。ですので、元のオブジェクトに以下のような変化を通常のオブジェクト操作にてリアルタイムで変化させていく事が可能です。
なお、操作の決定などは、左上部に操作の選択肢が出てきますのでそちらから操作していきましょう。

ダイレクト選択ツールで角を変形
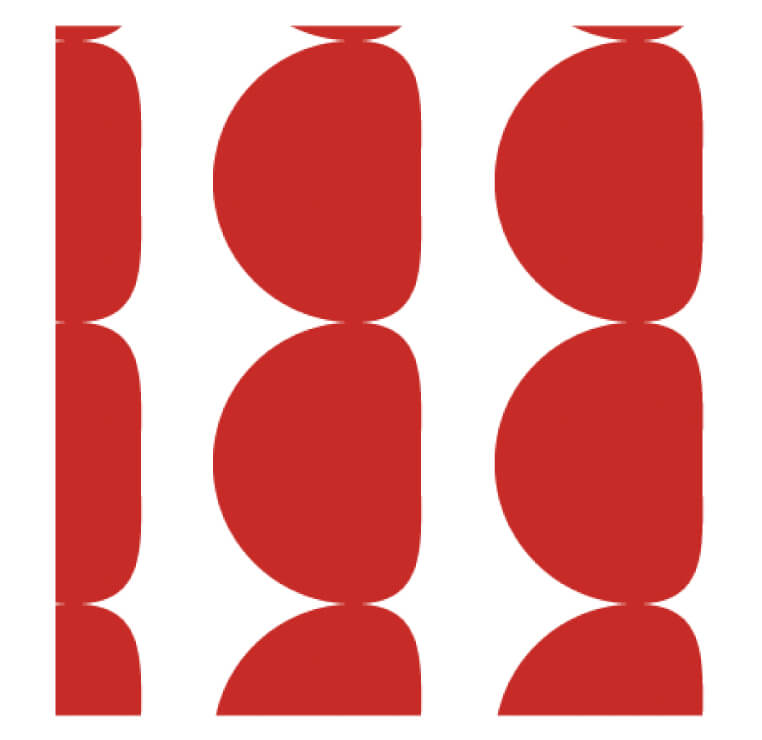
色を変更
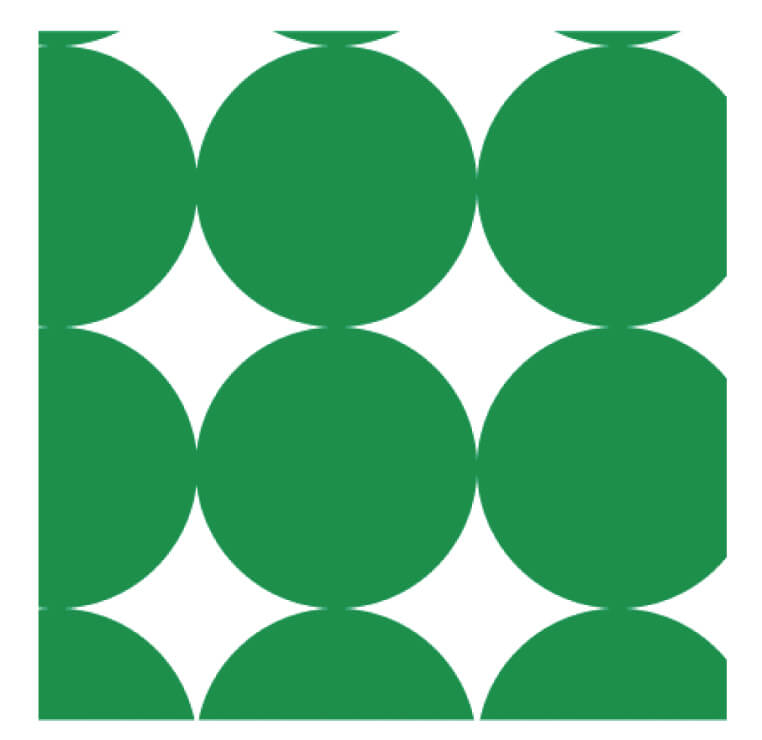
透明度を変更
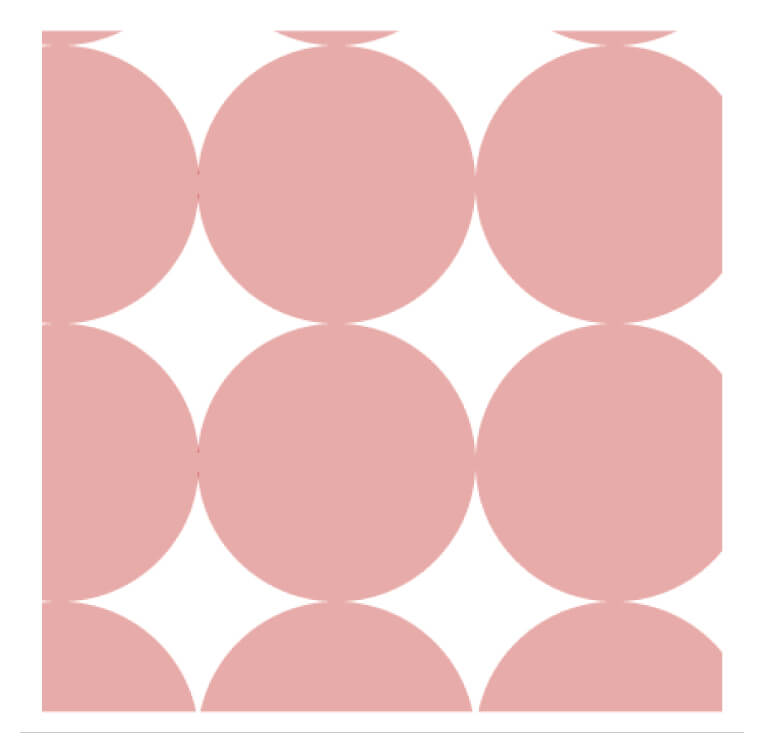
線を追加
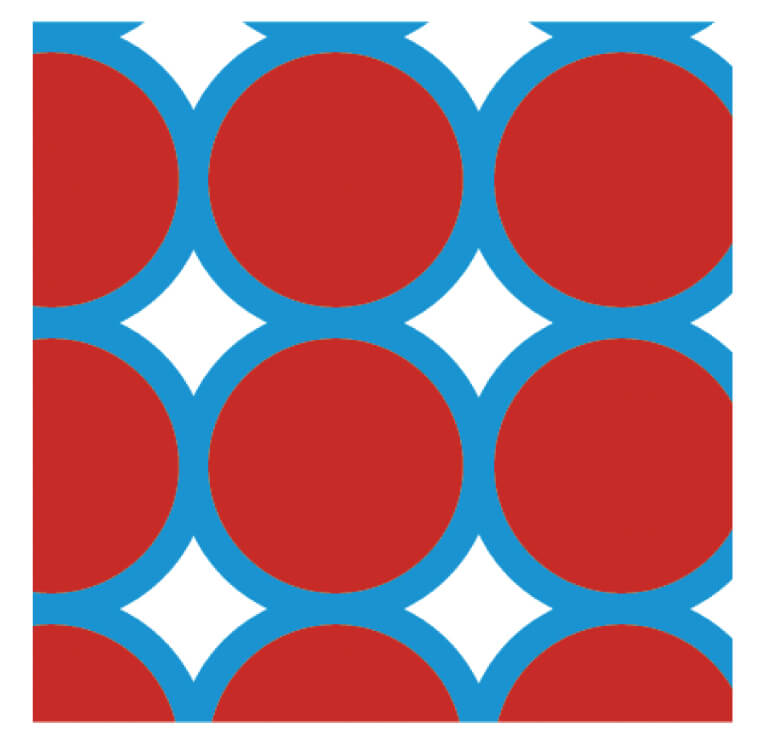
さまざまな例
それでは、その他の具体的な例を3個紹介していきたいと思います。
複数のオブジェクト群
元画像

編集後
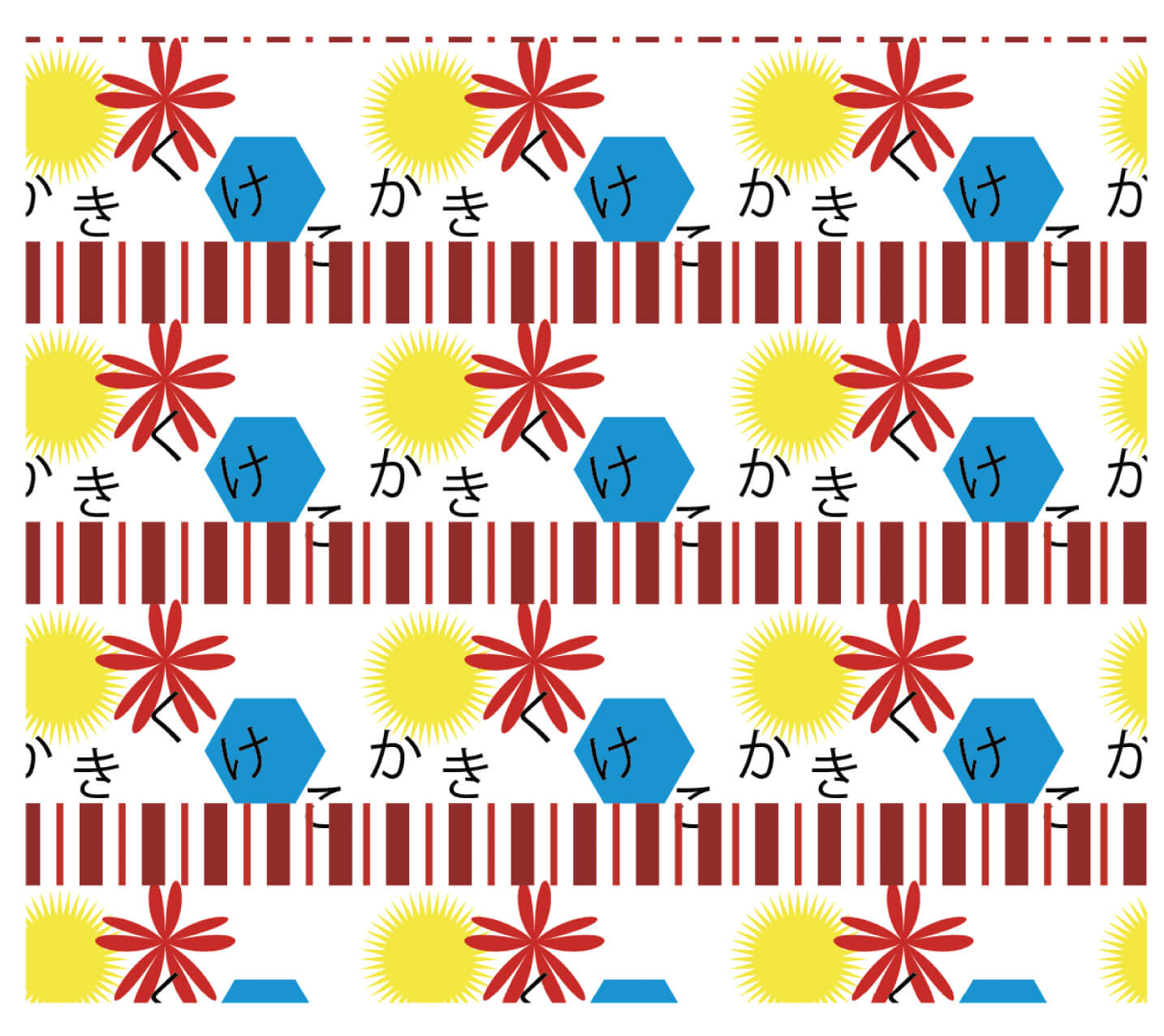
文字・色・透明度・配置・線幅・アピアランス効果まで、変化させる事が可能です。
十字模様
元画像

編集後
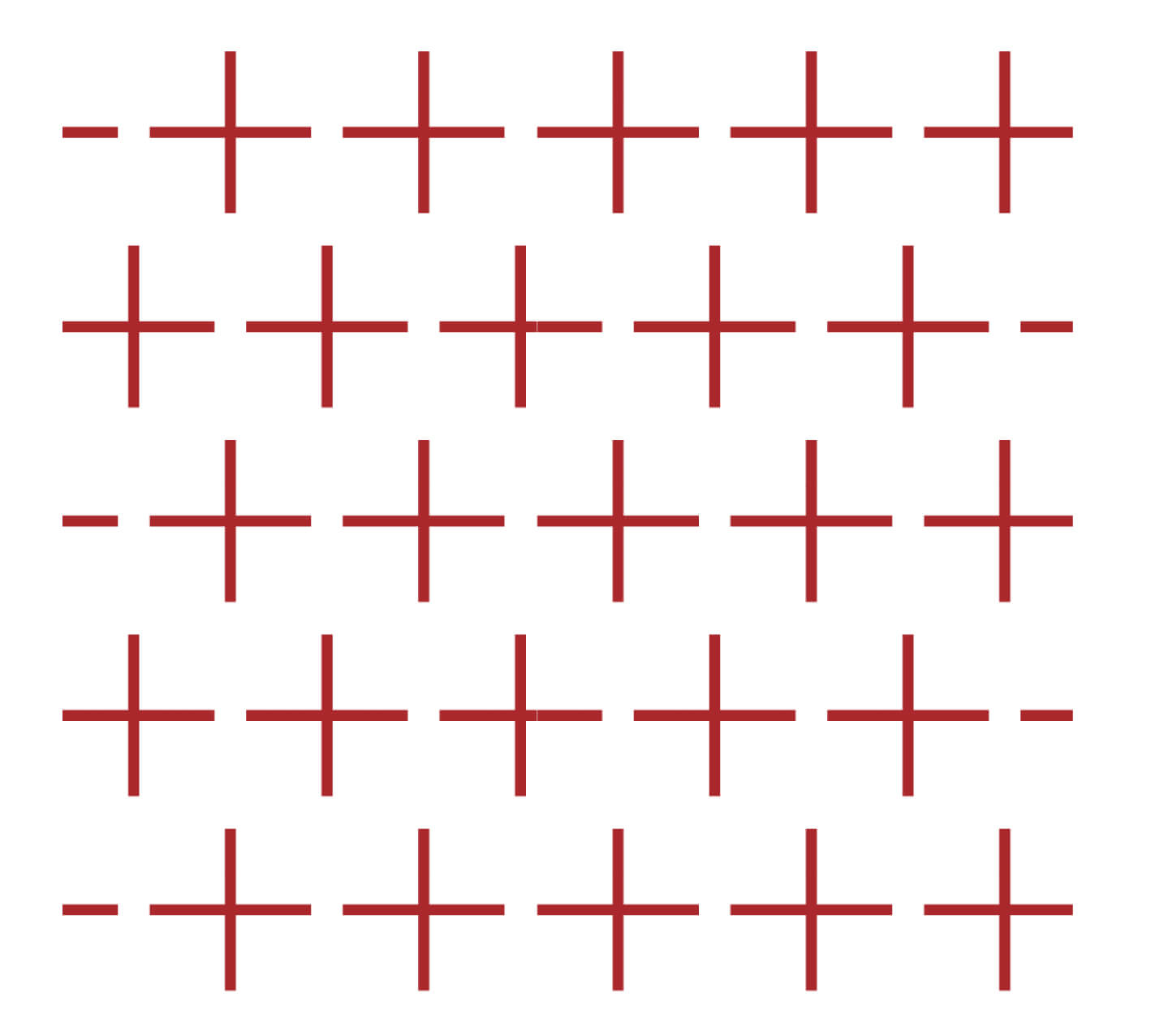
パターンの選択にて、「レンガ(横)」を選ぶ事で、互い違いに配置する事ができます。
円を重ねる
元画像
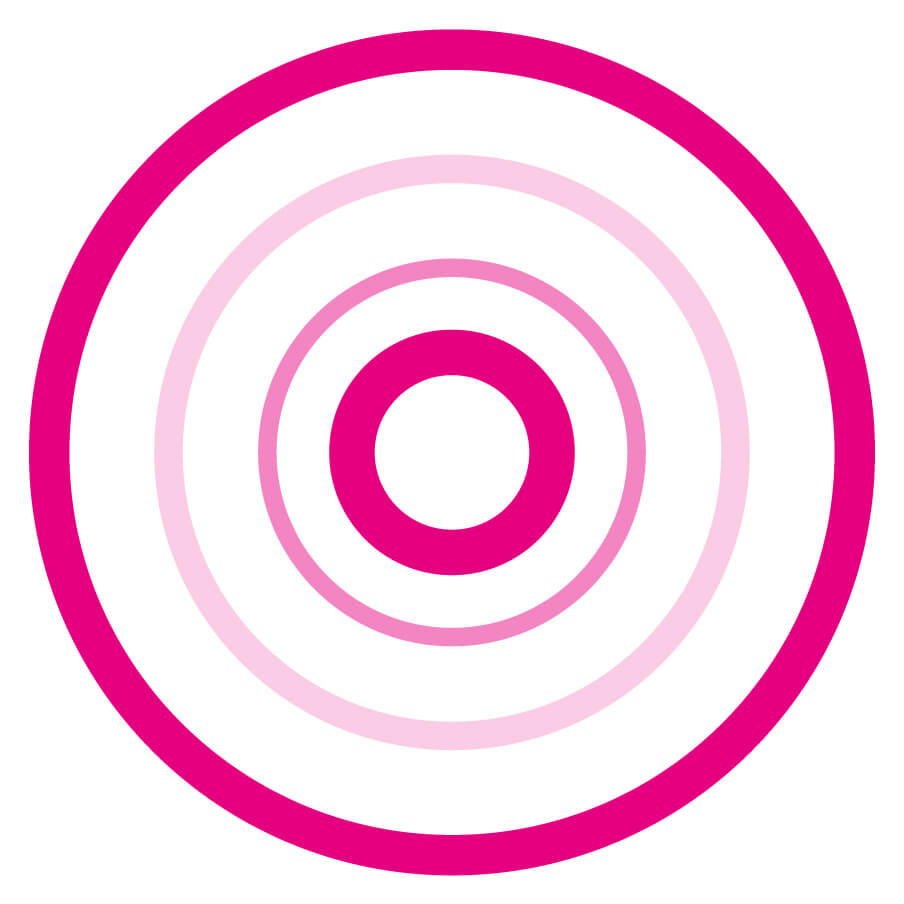
編集後
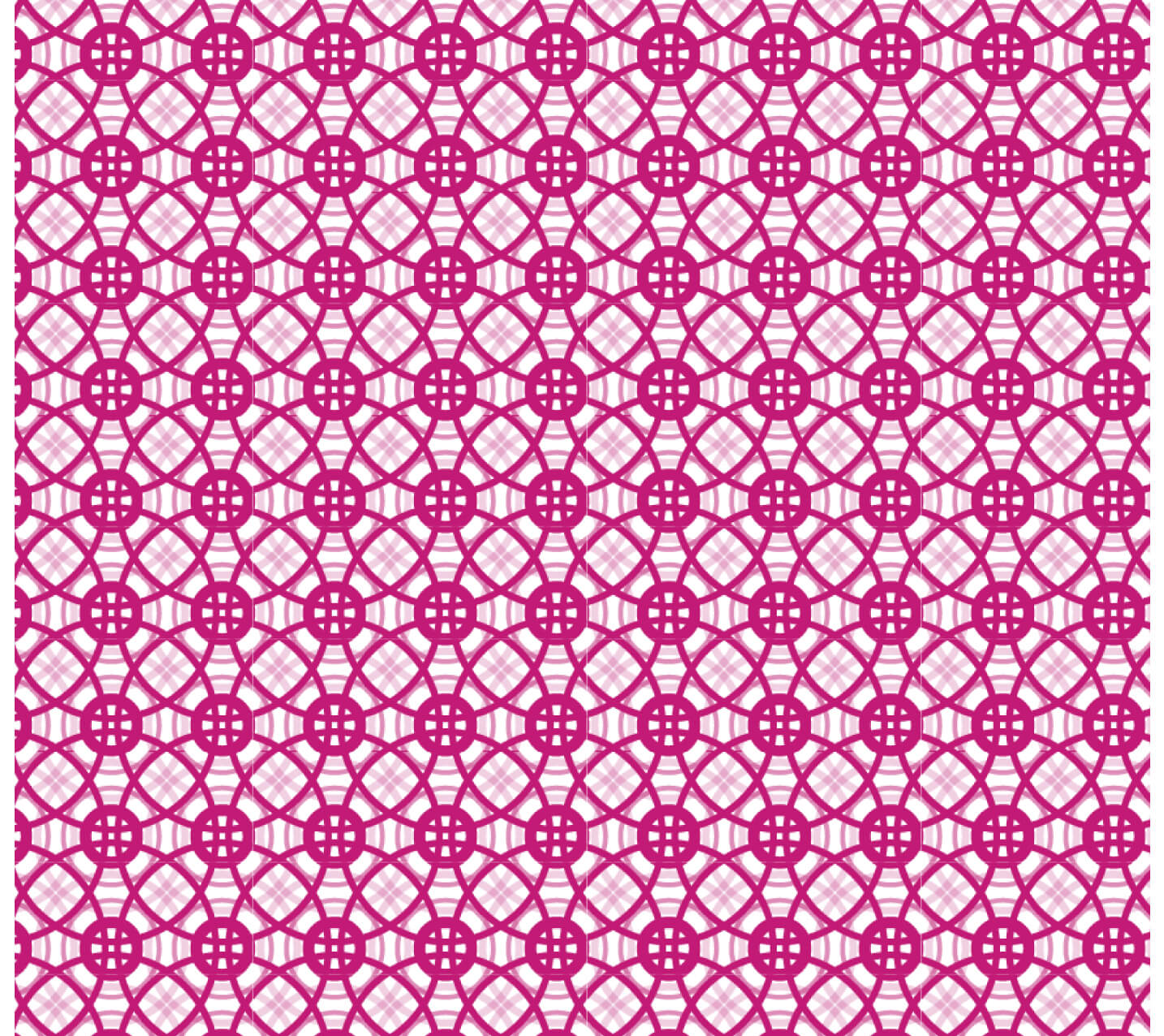
連続する幅を狭る事で、想像もできないような模様パターンを作る事ができます。アイデア作りにも十分活用できるでしょう。
最後に
いかががでしたでしょうか?
Illustratorのパターン作成機能を利用する事で、理想のオブジェクトを、好みの色でパターン化させる事が非常に楽になりました。
また、自分には想像できないようなパターンを産み出す事もできますので、ぜひ、デザインの引き出しにいれておきましょう。