デザイン制作をしていると、イラストの作成をする事も出てきますよね。
フリー素材からダウンロードして利用するなんて事も全く問題ないのですが、著作権の都合を考えたり、オリジナリティの追求をしていくと、どうしてもオリジナルで作成したくなります。
そんな時に必要となる制作ソフトを、Adobe製品とお絵かきソフトの代表「CLIP STUDIO PAINT」を例に解説していきたいと思います。
なお、この記事は「肩書き・デザイナー。絵師ではなく、絵を描くのは好きだけど、超うまい訳ではないが、描けない事もない。むしろ全人口から考えると描ける方」という、私目線で書いておりますので、その点ご了承くださいね。
ソフトを選ぶ基準
ここで制作ソフトを選ぶ判断として重要な2点があります。
それは、「自分の肩書きは何なのか?」そして「自分は絵を描く才能・スキルはあるのか?」という点です。
「才能」という言葉を出してしまいましたが、コレは重要で、残念ながらイラスト制作に関しては、才能・スキルというものは大きく関わってきます。
IllustratorとPhotoshopとは?
ではまず、Adobeの制作ソフトのIllustratorとPhotoshopについて解説していきます。
IllustratorとPhotoshopとは、Adobe Creative Cloudの契約をすると利用できる、グラフィックデザイナーに必須のレイアウト&画像編集ソフトです。
まず抑えておきたい点は、「グラフィックデザイナーとは何か?」という事です。
グラフィックデザイナーを簡単に言うと、「情報を整理し、見た目を良くする人」です。
ですので、あえてIllustratorのソフトについては「レイアウトするもの」という表現をさせていただきました。
ただし、このグラフィックデザインの仕事の中には「イラストを制作する」という事も含まれていますので、一概に、レイアウトをする事だけがグラフィックデザイナーの仕事ではありません。
趣味でレイアウトを作成する人はほとんどいないと思いますので、Illustratorをバンバン使う人=プロという認識が強くなると思います。
詳しくは以下の記事にも記載しておりますので、気になる方は参考にしてみてください。
-

グラフィックデザイナーになる為の方法や必要スキル。収入面やデメリットも解説。
続きを見る
Photoshopに関しては、画像編集ソフトですので、グラフィックデザイナーを代表に、カメラマンなんかも利用するソフトになります。
今やSNSなどに画像を編集してアップする人もたくさんいますので、アマチュアでもPhotoshopを利用する人は増えているように思います。
そのせいか、Adobe Creative Cloudの中では、Photoshopだけを利用する「フォトプラン」というのも格安で用意されています。
-

Photoshop(フォトプラン)とIllustrator(単体プラン)のみを購入してインストールする方法と、問い合わせ電話番号[MAC]
続きを見る
CLIP STUDIO PAINTとは?
今回比較・紹介していくもう一つのペイントソフトのCLIP STUDIO PAINTは、株式会社セルシスが提供するお絵かきソフトで、5,000万人ものユーザーが利用している、プロ・アマ問わないイラスト制作ソフトです。
売上数はAmazonや量販店の数値を基にすると、グラフィックスソフト部門で、2015〜2017年・2019年度にNo.1を獲得し、シェア率は2017年度実績でトップになっている、信頼できるグラフィックペイントソフトになります。
| CLIP STUDIO PAINT | Adobe | その他 |
| 39% | 28% | 33% |
職業としては、アニメイターやグラフィックデザイン制作者が利用する事が多いでしょう。
ただし、お絵かきソフトと呼ばれている通り(別にそう公言されている訳ではありませんが)、利用者には「趣味」と「プロ」の両方が存在していると思っていいでしょう。
プロじゃなくても絵を描く趣味の人は多いですからね。レイアウトを考える趣味はあまり想像つきませんが。
ソフトの特徴
それでは、イラスト制作をする前提で、IllustratorとCLIP STUDIO PAINTの違いを説明していきます。
Photoshopに関しては、CLIP STUDIO PAINTと似ていますので、後ほど詳しく比較していきたいと思います。
目的の成果物によって使用するソフトは大きく変わりますので、ソフトの特徴把握はとても大事な事になります。
Illustratorに向いている
以下のような成果物を制作するのであれば、Illustratorでの制作が向いていると言えるでしょう。
ロゴデータなど、正確な再現性が求められ、汎用性のあるもの
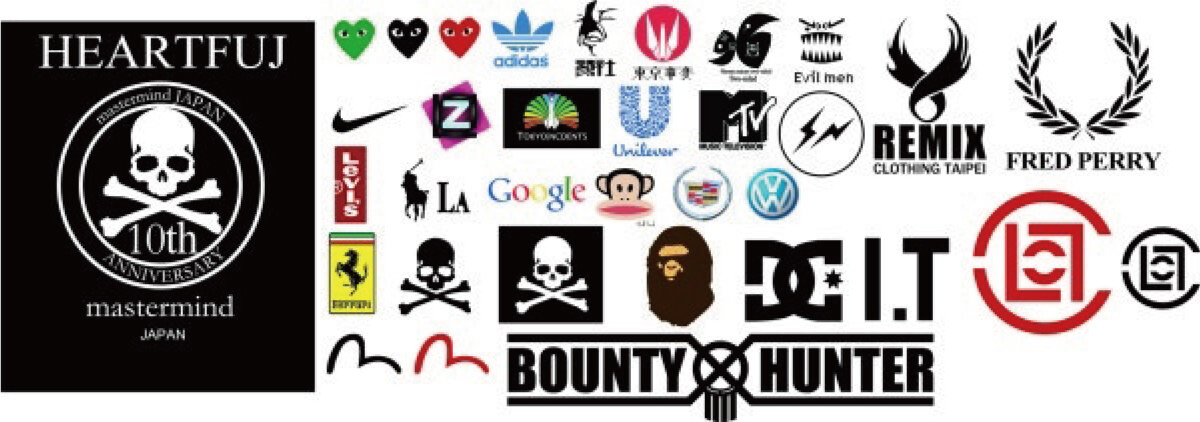
線数・制作工数・色数の少ないイラスト。左右対象や1pxのバランスを求めるイラスト。
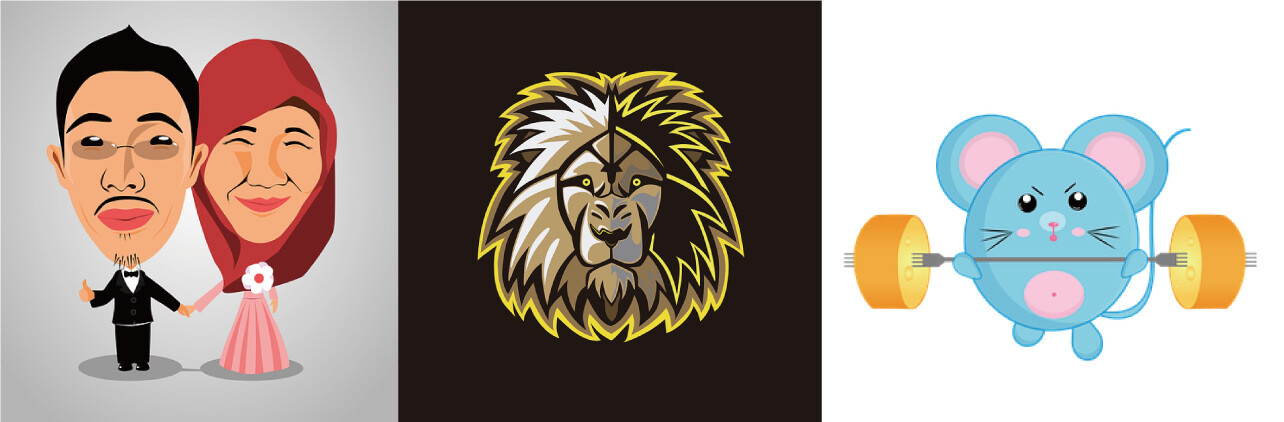
CLIP STUDIO PAINTに向いている
一方、以下のような成果物を制作するのであれば、CLIP STUDIO PAINTでの制作が向いていると言えるでしょう。
複雑で、工数も多く、多彩な色表現のイラスト

ちなみに上記で紹介したイラストは、全て私が描いたものではありません。
どちらのイラストがいい?
イラストに絶対的な良さというものはありません。捉える人次第です。
Illustratorで作ったものには、Illustratorで作った良さがありますし、CLIP STUDIO PAINTなどの手書き感覚で作ったものにも、それに応じた良さがあります。
例えば、ロゴなんかを複雑な油絵タッチや色彩で描いてしまうと、色などに再現性がなくなってしまい、非常に扱いづらいものとなってしまいます。看板なんかの紙以外のものにも、同様に表示しなければなりませんからね。
ですので、他者からオーダーがある場合では、適材適所で求められるタッチは変わってくるでしょう。
また、上記の制作例に関しては、あくまで向いているというだけの話ですので、圧倒的・超絶スキルを所有し、時間に制約がないのであれば、どちらのソフトでも問題なく描く事はできるでしょう。
ただ、クライアントなしで、自分が描きたいだけであれば、どちらのタッチで描きたいかはきちんと理解しておく必要があります。
それぞれのソフトの違いは?
それぞれのソフトの大きな違いは制作スピードです。
クリエイターにとって制作スピードはかなり重要です。ましてやプロであれば、求められるポイントでもあると思います。
イラスト制作というのは時間のかかるものですので、いかにそれを縮められるのかというのは、非常に大事な事になります。
CLIP STUDIO PAINTに関しては、ペンタブレットを利用する(基本、利用すると思います)ので、Illustratorのマウス操作に比べると圧倒的にスピードは早いです。また、着色などに関しても直感的にする事ができます。
Illustratorの場合ですと、「パス」というアウトラインがあり、その中に「塗り」を指定するという形になりますので、ベタっと色塗りする感覚とは違い、工数も増えます。
CLIP STUDIO PAINTのように、直感的に色塗りできるソフトの事をドロー系、またはペイント系ソフトとも言いますね。ドローとは、英語で「描く」という意味です。
しかし、ドロー系では、イラストの再現性(あえてこう表現させてもらいます)は低いと言えるでしょう。
ドロー系では、基本的にはペンタブレットを使ったフリーハンドで、直感的に描いていく事になりますので、細かい色や数値などを気にして制作しない事の方が多いように思います。プロのアニメイターの作業現場では、細かい色指定などはあると思いますが。
Illustratorでの作業の場合は、CMYKを筆頭に、細かい色を選定し、大きさも正確に数値を把握しながら作成していく事ができます。よって、修正などもやりやすいと言えるでしょう。
ですので、ドロー系では細かい修正や1px移動させてバランスをとるなどの作業に関しては不向きです。
もちろん、ドロー系でも問題なく修正はできますが、どちらが汎用性が高く、操作しやすいかという上での話になります。
ベクターとラスター
Illustratorで作るデータは、ベクター素材と呼ばれる「拡大縮小をしても画像の劣化がない」非常に扱いやすいデータになります。
一方、CLIP STUDIO PAINTなどのドロー系ソフトでは、基本的に出来上がるデータは「ラスターデータ」と言われるものになり、「拡大すると画像が荒くなる」扱いづらいデータになります。
常時、超巨大なデータを扱っていくのであれば、画像の劣化の事は気になりませんので問題ではありませんが、そもそも大きなデータを扱うという事自体が、一般的にもタブーみたいなもので、クリエイターのハンドリングも悪くなるので、決して良いデータ作成方法とは言えないでしょう。
ですので、データ作成に関しては、ベクター素材で用意できるに越した事はありません。
Illustratorの凄いところ
では、冒頭で「絵の才能」という言葉を出しましたが、「絵心がない人はイラスト制作は諦めた方が良いのか?」という不安な気持ちもあるでしょう。
しかし、安心してください。絵の才能がなくても、ある程度の知識さえあればイラスト制作をする事ができるのがIllustratorの凄さです。
Illustratorでバランスをとりながら制作をする事で、プロが作ったような作品を、絵心がなくても作成する事ができます。
一方、CLIP STUDIO PAINTに関しては、Illustratorのように「絵のスキル」がなくてもプロのように作成できる、魔法のようなソフトではありません。
CLIP STUDIO PAINTは、「絵のスキル」がある人のみ(趣味で使うなら話は別ですが)が利用するソフトです。
絵心がないのに、CLIP STUDIO PAINTを利用するのはお門違いですので、自分自身に問いかけ、自分にスキル不足を感じるのであれば、Illustratorでの制作に絞りましょう。
ソフトの比較
それでは、IllustratorとCLIP STUDIO PAINTの差についてまとめてみました。
| Illustrator | CLIP STUDIO PAINT | |
| スピード | 遅い | 早い |
| 再現性 | 高い | 低い |
| 複雑さ | 向いていない | 向いている |
| イメージ | 専門家 | アーティスト・職人 |
| 絵スキル | ある程度必要 | 必須 |
| データ | ベクター(拡大縮小可能) | ラスター(拡大縮小不可) |
Illustrator VS ドロー系ソフト[まとめ]
以上の事を持って、Illustratorとペイントソフトの違いは分かりましたでしょうか?
解説してきたように、それぞれのソフトには一長一短があり、また求める成果物によっても選択するソフトが変わってきます。
ですので、「成果物」と「スキルの有無」の把握が非常に重要になってきますので、その点自分自身で確認しながらソフトの選定をしましょう。
まず、自分自身に「絵のスキルがない」と判断できるのであれば、問答無用でIllustrator一択になりますので、そちらの方面で頑張りましょう。
中途半端なイラストスキルくらいなのであれば、Illustratorで超絶にバランスをとったシンプルなイラストの方が訴求力が高い場合も大いにあります。
「これから絵のスキルを習得したい」、「どうしても複雑な絵を書いていきたい」と思っているのであれば、ペイント系ソフトを選択するのもありだと思いますが、その場合は、まずはソフト選びではなく、手書きで描く事から始めた方が良いでしょう。
Photoshop、Illustratorのみを導入をされる場合は、こちらから購入ページへ移動できますのでスムーズです。
Photoshop vs CLIP STUDIO PAINT
では、ここでやっと本題になります。
「自分には絵を描くスキルがある」または「頑張ってこれから習得していくという気持ちがある」という人が選ぶペイントソフトは、PhotoshopとCLIP STUDIO PAINTどちらが良いでしょうか??
まず、私なりの答えから言いますと、圧倒的にCLIP STUDIO PAINTだと思います。
ソフトの違い
それでは、PhotoshopとCLIP STUDIO PAINTの違いは一体どんなところでしょうか?
それは、操作性だと言えるでしょう。
そもそも、2つのソフトには大きな違いがあります。
Photoshopは画像編集ソフトで、CLIP STUDIO PAINTはお絵かきソフトであるという点です。この違いにより、操作性に大きく差がでます。
CLIP STUDIO PAINTの方では、ブラシの種類や3d見本など、イラスト制作において、とにかく至れり尽せりな仕様となっています。
しかし、Photoshopの方では、あくまで画像編集ソフトであり、「イラストを描くこともできる」というニュアンスですので、絵を描く事に重点を置いてる訳ではありません。名前の通り「フォト」編集に特化しています。
実際の使用感
ここで、私が実際にCLIP STUDIO PAINTを使用してみて感じた事をご紹介します。
私は、ペンタブレットを利用してイラスト制作する事に興味がありましたので、第一にペンタブレットは所有しておりました。
そこで、デザイナーですので、必須のPhotoshopはありましたので、Photoshopでペンタブレットを利用して実際にイラストを描いてみたりしてたのですが、全然うまく操作できず、ストレスがたまる一方でした。
これは私のスキル不足というのは大いにあると思うのですが、ここであえてソフトを変更するという事にしました。
というのも、私のスキル不足だけではなく、うまくソフトやツールを使いこなせていないという感覚もあったからです。
ソフトは、プロでも利用している事で名前の知っていたCLIP STUDIO PAINTにしました。
そして、導入して触ってみたところ、圧倒的な操作性の違いを開始数分で体感する事になりました。
私はPhotoshopを10年以上使用してきましたが、イラスト制作においては多少の検索などをしても解決できなかったイライラがありました。
しかし、CLIP STUDIO PAINTの操作は、前知識なしで初めて触って、Photoshopで感じていたイライラは一切ありませんでした。
なお、以下の具体的な感想は、Photoshopでも問題なくできる事かもしれません。その事だけは大前提にお願いします。
しかし、なんの前知識もなく、直感で触って操作できる、これって非常に大事な事だと思います。
変な動きをする
まず、Photoshopでのペンタブレットの使用で一番イライラしたのが、変な誤作動がある事でした。
もちろんPhotoshopは、Adobe Creative Cloud経由なので最新バージョンのものです。
手の下がタブレットに触れると、まるで「掌ツール」を使用しているかのように、一緒にキャンバス上色々移動する事です。

手の当たる部分は、正確には掌外沿(しょうがいえん)というらしいです。
色々設定などを調べたりもしましたが、そもそもPhotoshop上の仕様なのか、タブレット側の仕様なのか(おそらくタブレットだと思うのですが)も分からず、結局、解決には至らず、描く時には少し手を浮かせながら描くなどの工夫が必要でした。
また、指でタブレットに触れると、ペン操作だと判断され、指でも描画されます。
コレは一長一短かもしれませんが、とりあえず、いらないと感じています。
ただでさえ画力がないのに、これでは本来の力さえ出す事ができません。
しかし、CLIP STUDIO PAINTの場合は、導入し、タブレットを繋いだ瞬間から、手の下でいくら圧力をかけても誤作動のような動きは一切ありませんでした。それだけでかなり価値のあるものだと感じます。
また、手の動きが反映されないという事は、タブレットを指でなぞる等の動作は反応しないのかと思いきや、しっかりとタブレットの指操作もできるのです。タップでクリックはできません、今の設定ではですけど。
Photoshopでの誤作動には解決方法があるのかもしれないですけれども、設定などせずとも、何もわからない初心者がノンストレスで問題なくスタートできるというのは、非常に大事な事だと思います。
滑らかではない
Photoshopで字を書くと、思っていたタッチの85%くらいの描画にしかなりません。
かろうじて妥協できるレベルですが、100%満足の仕上がりではありません。もちろん設定次第で解決できるかもしれません。
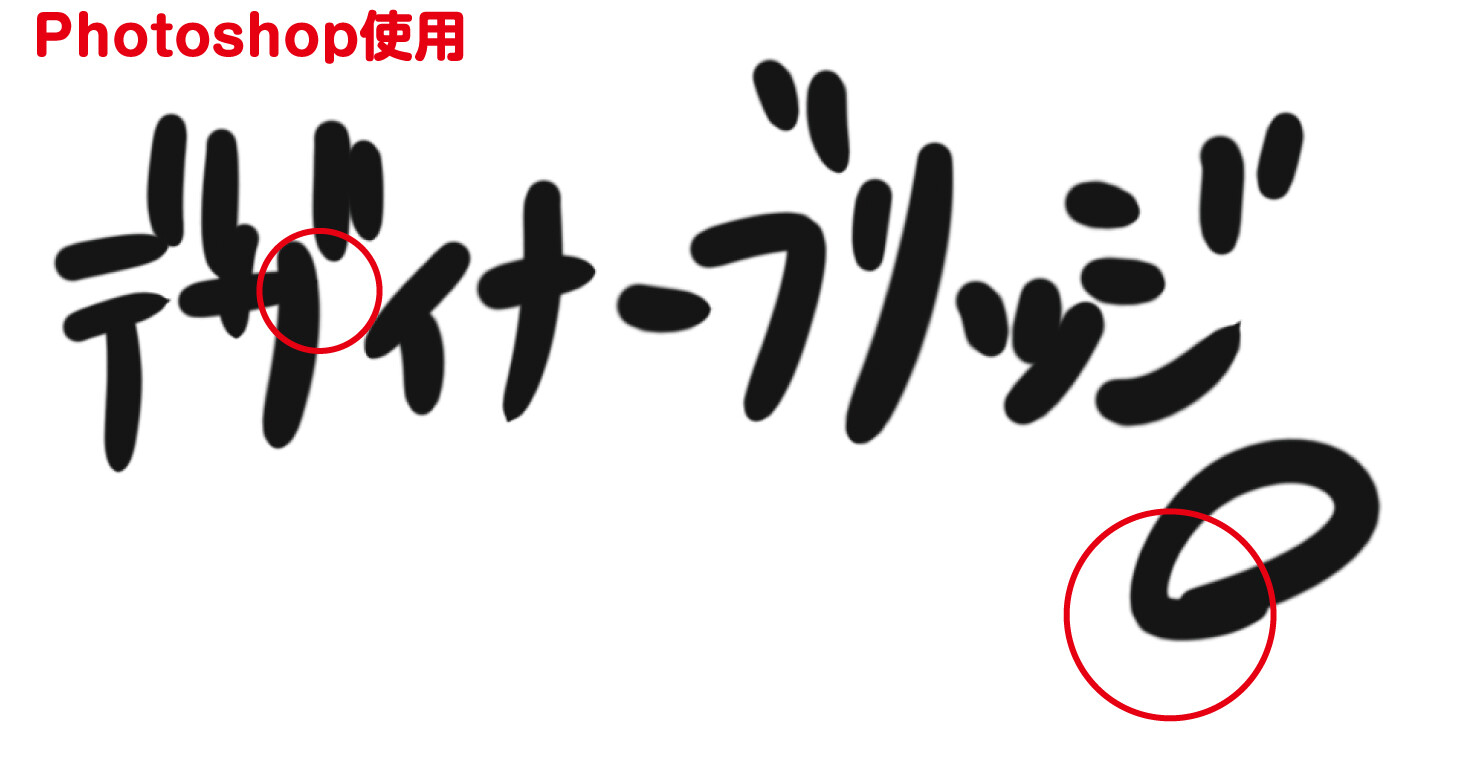
しかし、CLIP STUDIO PAINTで字を書いてみると、「凄い!」「うん、やりたい事がきちんと描画できている!」と、初期設定を一切せずとも、一瞬で「求めているもの」を体感できました。
そして、それと同時に細かい繊細なタッチの精度が凄いとも思いました。

上図のPhotoshopは、元々デザイナーとして使っていた設定があるとは思いますが、挙動が変だったので多少設定した結果です。
CLIP STUDIO PAINTでも同じようなタッチで描いてみましたが、「ザ」の赤丸の部分が反応しなかったり、最後の円の跳ねる処理などの差が歴然です。
CLIP STUDIO PAINTの方は、多少何か設定を触っている(精度やタッチは触ってないと思います)かもしれませんが、導入してから何もしていなくても、この精度だと思います。
重ねがけ
私は、(実際の)絵具でキャンバスに色を塗る時、キャンバス上で色を馴染ませて、なんとも言えないグラデーションを作るのが好きです。
これは唯一アナログだからできる表現方法だとも思っていました。
しかし、CLIP STUDIO PAINTではそれが簡単にできたのです。それも、何も細かい設定をせずとも、導入初期設定から合格ラインと呼べる描画をする事ができました。
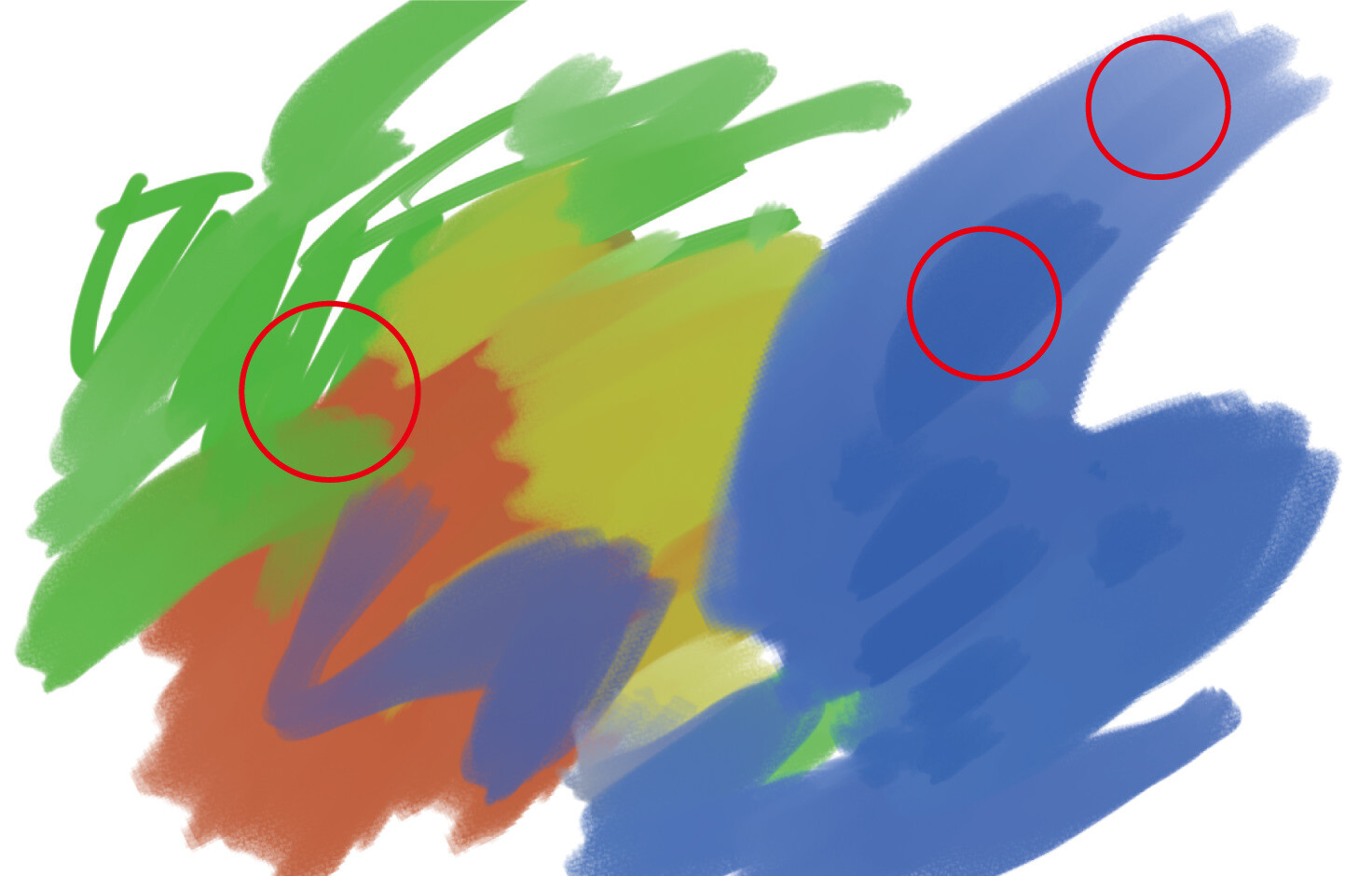
赤丸部分の描画が素晴らしいと思います。筆を選んで、色を変えて、ささっとなぞっただけでこのレベルです。
Photoshopでは、馴染ませる事すらできません。いや、やろうと思いませんでした。
何度も言いますが、これはPhotoshopでも実現できる機能かもしれませんが、なんの設定や知識がなくても、画面を見て直感的に操作し、実現できるというのは非常に大事な事です。
ペンの種類
ペンの種類が豊富です。
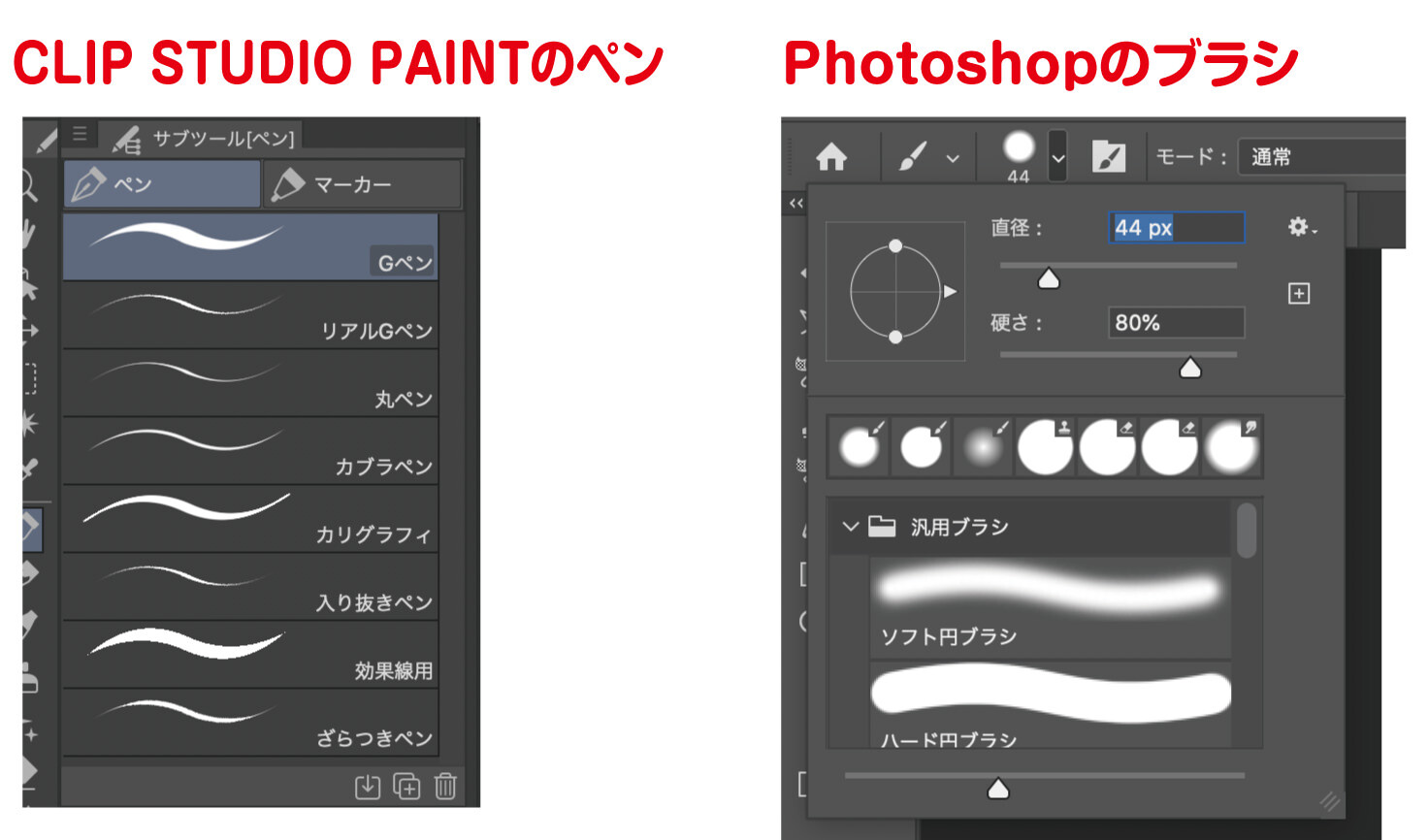
Photoshopには、上図のようにソフト円ブラシなどの表現はありますが、Gペン(漫画家とかが使うペン)などの具体的なペンの名前はなく、「直径」「硬さ」などの調整ができ、選択するだけです。
私はPhotoshopを何年も使っているので、この仕様は「わからないこともないけど…」レベルですが、実際それを使ったところで表現力は「いまいち…」という感想です。
しかし、CLIP STUDIO PAINTでデフォルトで用意されているペンは、はっきりと長所短所が分かるような使用感のわかるペンがずらっと並んでいるのです。
3dモデル
CLIP STUDIO PAINTには3dモデリングを操作して、思ったような動きをモデルに取らせる事ができます。

これは感動的な機能で、これだけでも利用する価値があると言えるでしょう。
今までは、人の動きを自分でとって描いていたり、人形を使って参考にしたりしていたのですが、PC上でバーチャルで自由にポージングを取らせる事ができるのは非常に便利です。
外部リンク:CLIP STUDIO PAINT公式サポートブログ[3Dデッサン人形]
CLIP STUDIO PAINTメリット
CLIP STUDIO PAINTのメリットは、上記のような圧倒的描画パフォーマンスだけではなく、その価格の安さにもあります。
なんと、ソフトの値段は永久ライセンスの買い切りで税込5,000円です。
さらに、スマートフォンプランなら、なんと月額100円払いというのもあります。月額100円って、体感0円みたいなもんですよね。
Photoshopメリット
しかし、Photoshopにもメリットはあります。
あくまで私はデザイナーですので、デザイナー目線でお話ししますと、デザイナーにはIllustratorとPhotoshopは必須ツールになります。
ですので、基本的にはPCに導入されているものです。
私はうまく活用できませんでしたが、設定次第では、Photoshopでもある程度の操作はできると思いますので、無理にCLIP STUDIO PAINTを買い求めずとも、デザイナーに必須で、持っているであろうソフトだけでイラスト制作をする事は可能です。
Photoshop vs CLIP STUDIO PAINT [まとめ]
それでは、Photoshop vs CLIP STUDIO PAINTについてまとめますと、単純にイラスト・お絵かき制作という事だけの性能でいうと、CLIP STUDIO PAINTが圧勝だと言えます。
以下のような人は、CLIP STUDIO PAINTをおすすめ致します。
- イラスト制作(手書きも含め)に自信がある(重要)
- 今はスキルがないが、イラスト制作を本腰を入れて学び、習得したいと思っている
- 複雑なタッチの絵を描きたいと思っている
- イラスト制作のスピードを上げたいと思っている
逆に
- イラスト制作に自信がない
- そこまで拘ってイラスト制作に特化する気はない
そんな方には、Adobe Creative CloudのIllustratorとPhotoshopで全く問題ないと思いますので、頑張ってそれらのツールを活用し、イラスト制作をできるようにしましょう。
ちなみに、私はIllustratorで基本的にはイラストを制作しています。こちらのサイト(デザイナーブリッジ )やイラスト素材サイト[MIDOKICHI]なんかも全てIllustratorで制作しております。
理由は、複雑なイラストを制作をしようと思っていない(Illustratorでも魅力ある作品は作れる)事と、自分自身に複雑な絵を描くスキルと時間と情熱がない為です。
着色に関しても、Illustratorのライブペイント機能なんかを使うと、結構ハンドリングも良く制作を進めていけるので、複雑なイラストでなく、私の絵のスキルくらい(知らないと思いますけど)なのであれば、Illustratorでも十分制作していけるでしょうね。
-

Illustratorのライブペイントを使ったイラストの描き方
続きを見る
一応、私の画力を紹介しておきます。以下の絵は手書きのスキャンです。
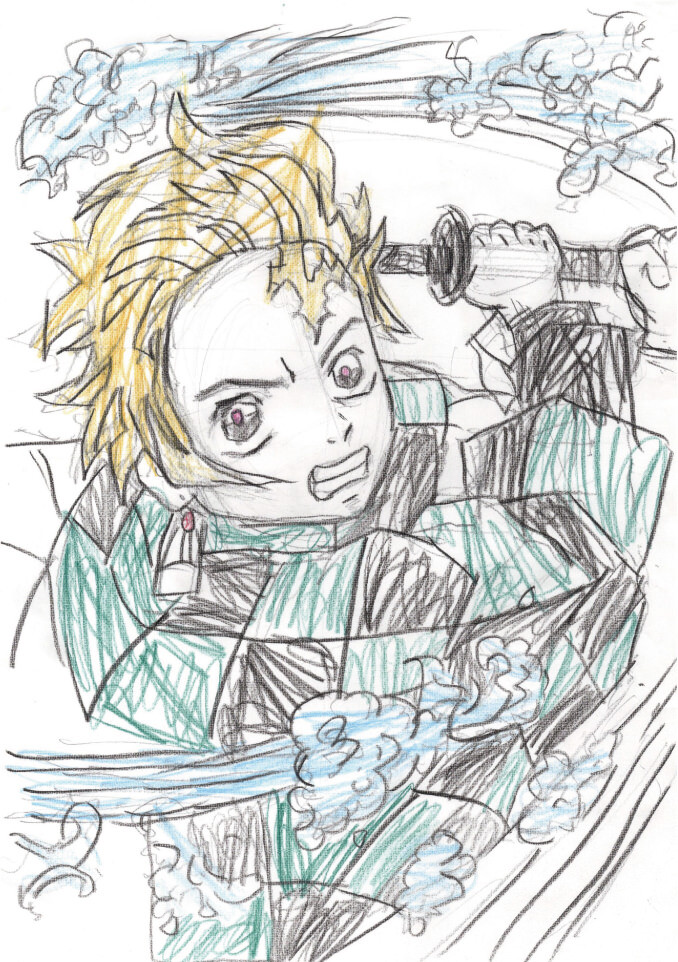
さっと描いた炭治郎です。色塗りは子供がやりました。

デッサン。個人情報が乗っていたので、一部加工しています。
全く描けない人からすると、「描けてんじゃん!」と思われるかもしれませんが、プロのレベルかと言われれば不合格なラインだと思います。まあ、プロというのは需要があるかないかだけの話ですので、頑張ればなれるとは思いますが…
ただ、今回CLIP STUDIO PAINTを購入したのをきっかけに、今後は私自身もグラフィックスキルとして、スピードや表現力を上げて、漫画コンテンツの制作など、自分自身のデザインの幅を広げていこうと思っておりますので、今後のイラスト制作方針は変わっていくかもしれません。
CLIP STUDIO PAINTは本当に値段も安すぎるくらい安いので、少しでも興味があって、自分のスキルを伸ばしたいと思っているのであれば、挑戦してみる価値はありますね。あ…ペンタブレットはそこそこ高いですけどね…
Photoshop、Illustratorのみを導入をされる場合は、こちらから購入ページへ移動できますのでスムーズです。
CLIP STUDIO PAINTの導入方法
それでは、各ペイントソフトのインストール方法を紹介していきます。
Adobe製品に関しては、特化記事を用意しておりますのでそちらからご参照ください。
-

Photoshop(フォトプラン)とIllustrator(単体プラン)のみを購入してインストールする方法と、問い合わせ電話番号[MAC]
続きを見る
CLIP STUDIO PAINTに関しては以下の手順に沿って購入していきましょう
まずは、公式サイトにいきましょう。
今回は、CLIP STUDIO PAINTの標準ランクで、デザイナーでも問題なく使えるスタンダードの「CLIP STUDIO PAINT PRO」の導入方法の解説をしていきます。
仮で、支払い方法を選択
まずは、自分が利用したいと思っているデバイスに応じた支払い方法を選択しましょう。Windows、MAC、iPad、iPhoneから選ぶ事ができます。
支払い方法は、「一括払い」と「月額払い」で選択できます。
だいたいわかると思いますが、「一括払い」の場合は、上限額が決まっている代わりに永久に使えますが、途中で辞めてもなんの恩恵もないというところです。
「月額払い」の場合は、上限支払い額がないので、使用し続ける限り毎月支払いをしなければなりませんが、途中でやめた場合は一括購入より安くなる可能性もあるでしょう。
ちなみに、「一括払い」は5,000円、「月額払い」はPC/iPadプランで月額480円から、スマートフォンプランなら月額100円からとなっています。
ソフトの操作性の不安や、続けれる自信がない場合でも「無料体験」ができますので、不安な方はそちらから初めてもいいかもしれません。
人それぞれ金銭感覚は違いますが、じわじわ月額を取られるのも嫌だし、永久ライセンスで5,000円はかなり安く、一括購入の方が個人的には気持ちいいと感じますので、私が購入した「一括購入」のやり方で今回は解説していきます。
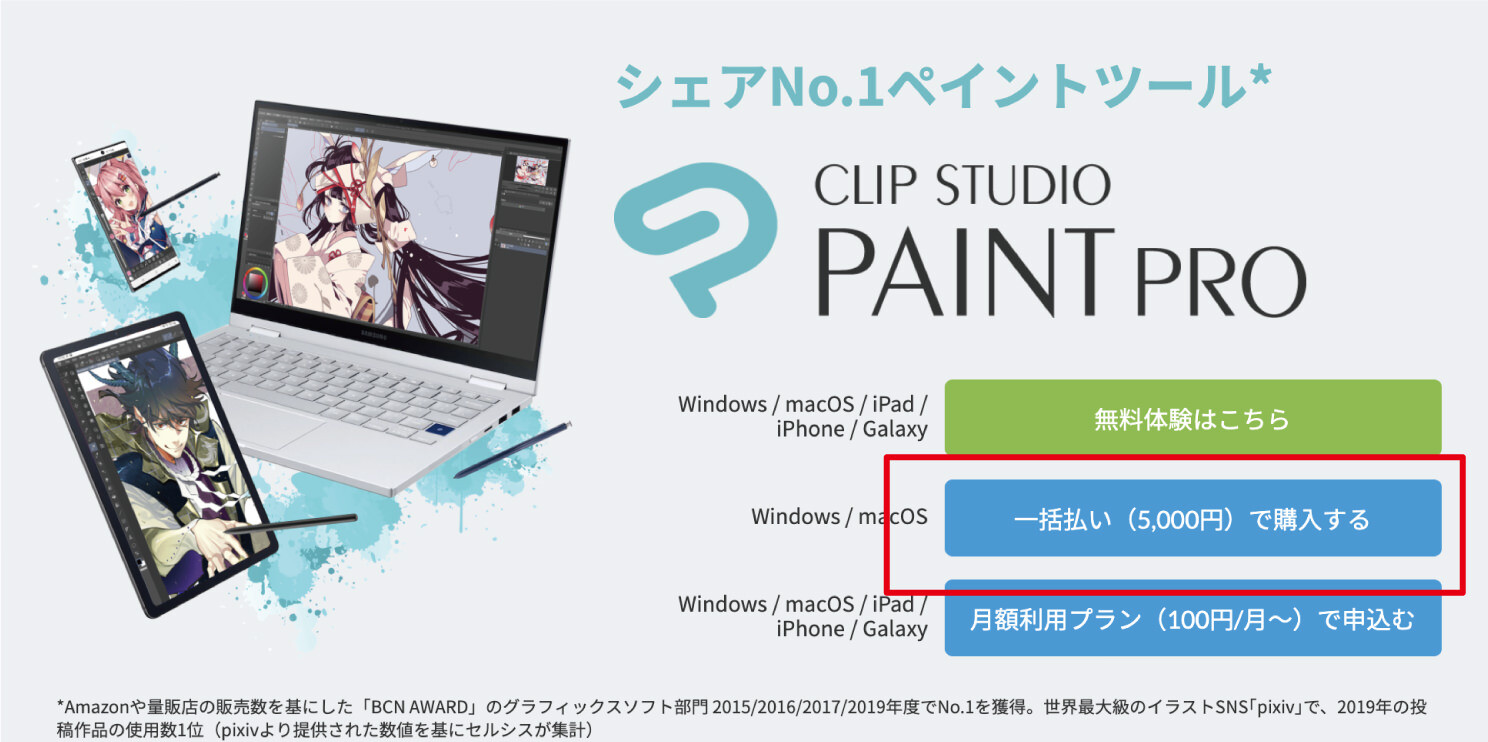
支払い方法は、「クレジットカード払い」か、「Amazon Pay」のどちらかになります。
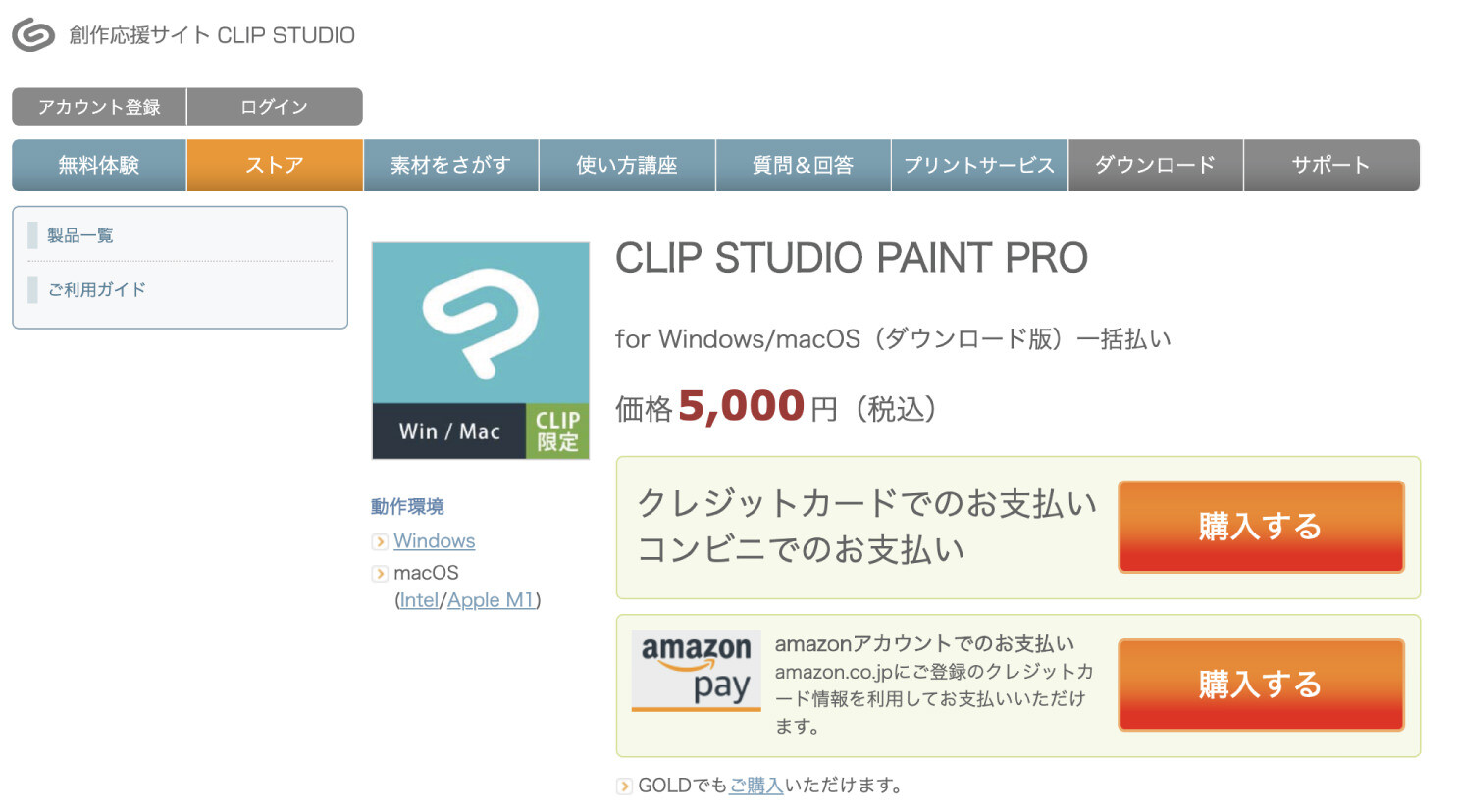
「クレジットカード払い」を選択すると、後で「コンビニ決済」も選択できるようになります。
選択方法を決めたら「購入する」ボタンを押しましょう。(ただし、すぐ購入完了とはなりません)
アカウントの作成
購入する為の「CLIP STUDIO PAINT」のアカウントの所持確認が行われます。
これはインターネット時代の宿命ですので、アカウントを持っていない方はアカウント作成を行いましょう。
既に取得済みの場合は「ログイン」へ進みましょう。
ほとんどの方がアカウントを所持していないと思いますので、今回は「アカウント登録」の流れで解説して参ります。
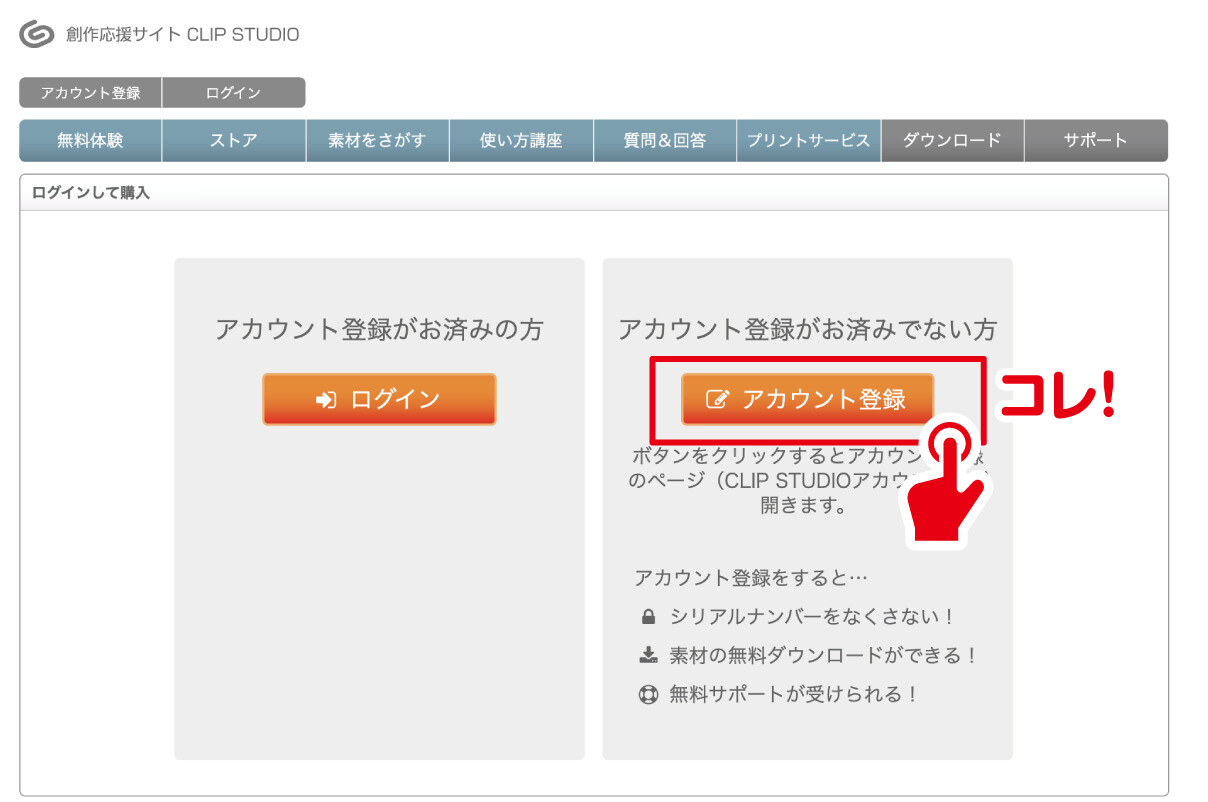
「Step1 メールアドレス入力」では、使用するご自身のメールアドレスを入力しましょう。
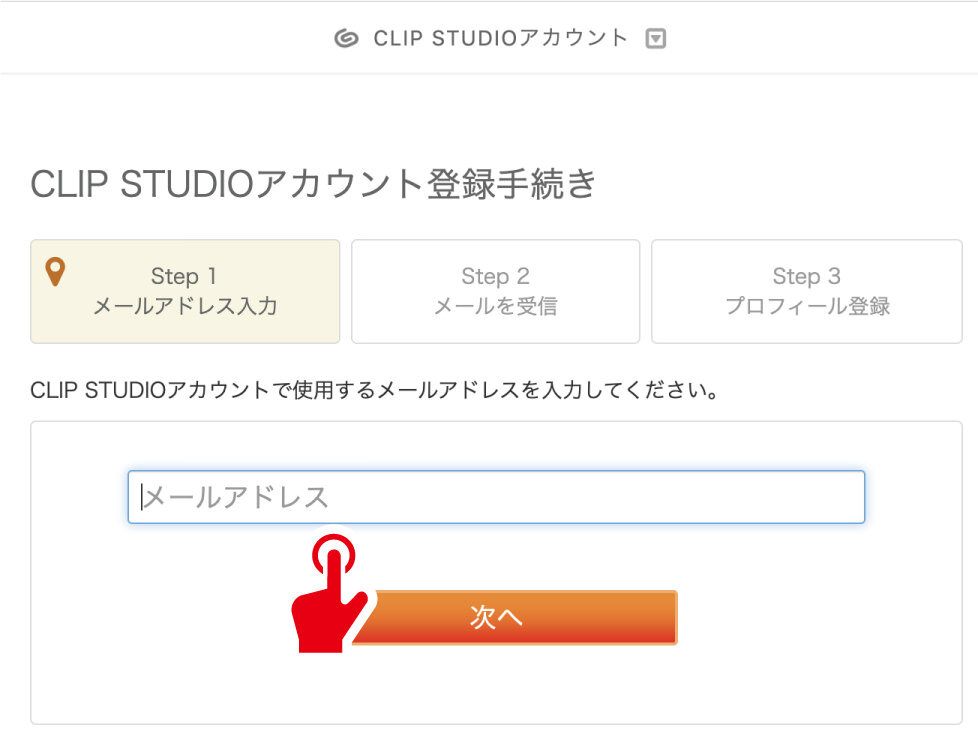
「次へ」を押すと、登録したメール宛に登録手続きが送られてきますので、この続きはメールの文章をクリックして進めていきましょう。
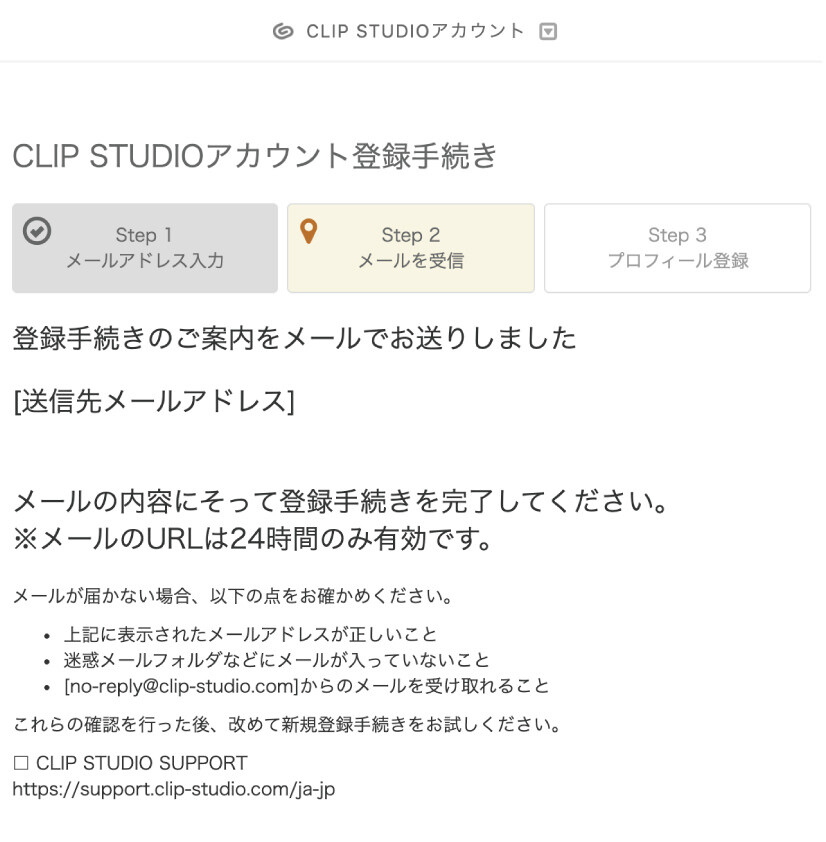
下記のURLをクリックしてプロフィールの情報を入力していきましょう。
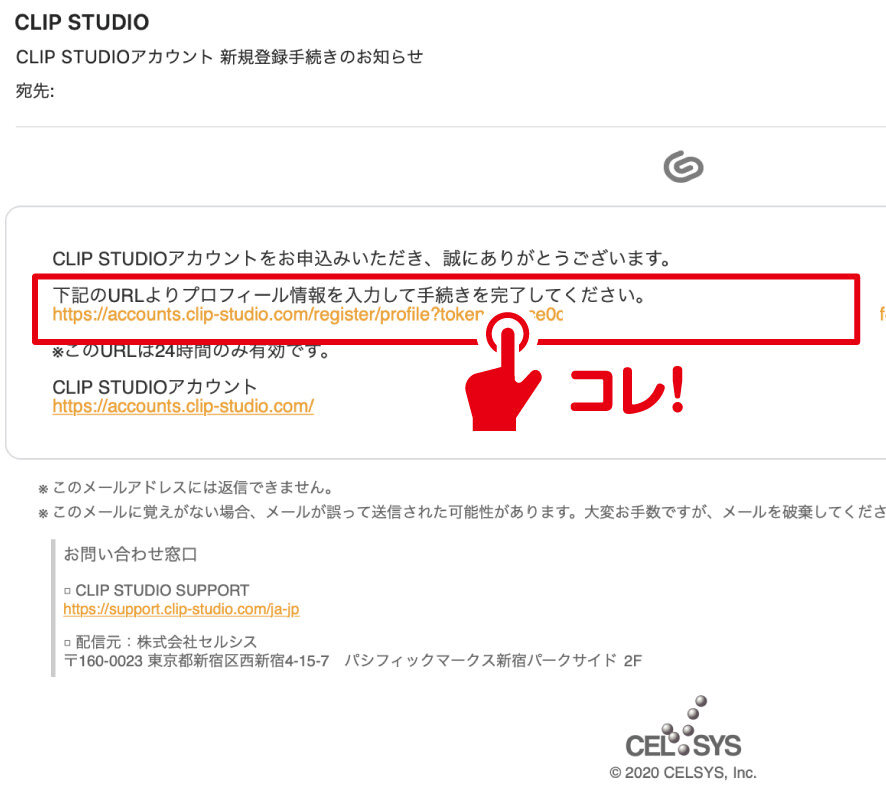
ハンドルネームは作品を公開したりする際に利用するものですが、普通に制作するだけで利用するのであれば、特に気にする必要もないでしょう。後からでももちろん変更できます。
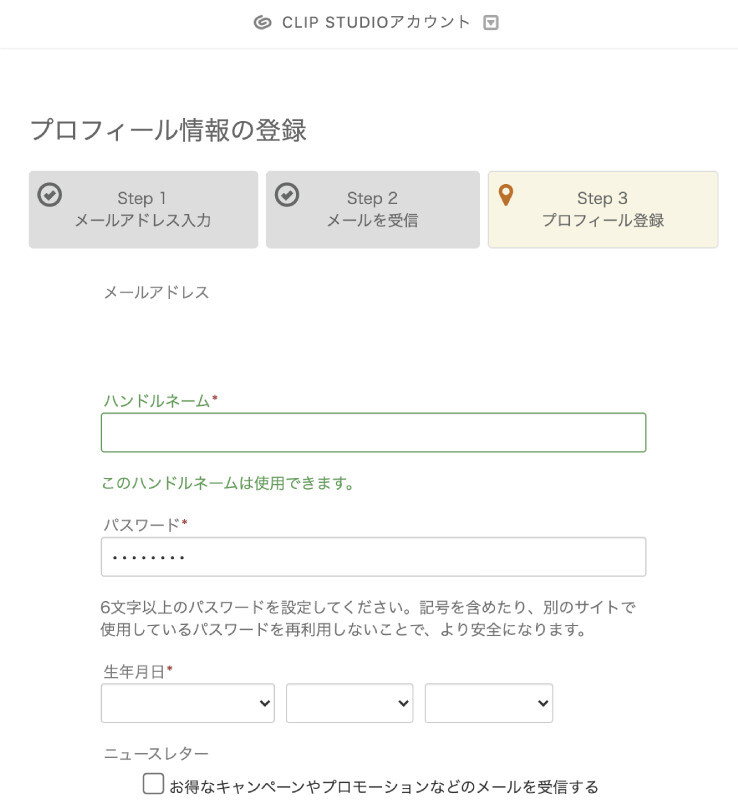
プロフィールを入力して「登録」を押せば完了です。
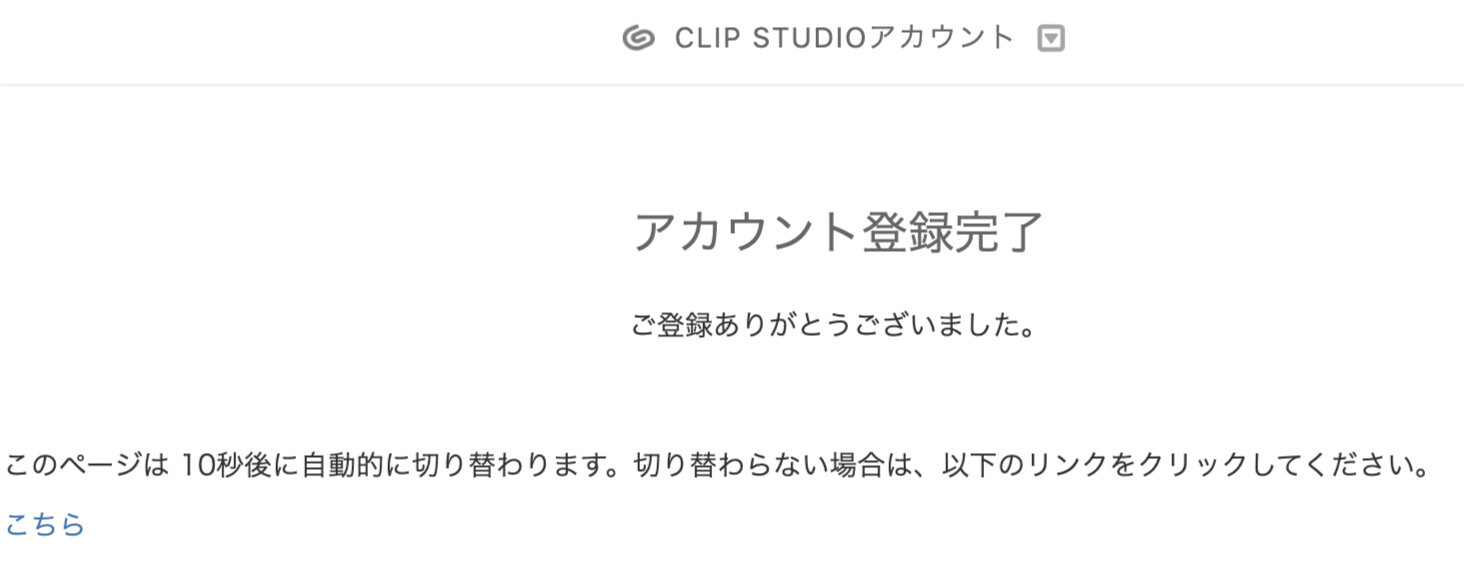
正式な支払い方法の選択とインストール
続いて、改めて正式な支払い方法の選択をしましょう。
ここでは、クレジットカード以外に「コンビニ決済」も追加されます。
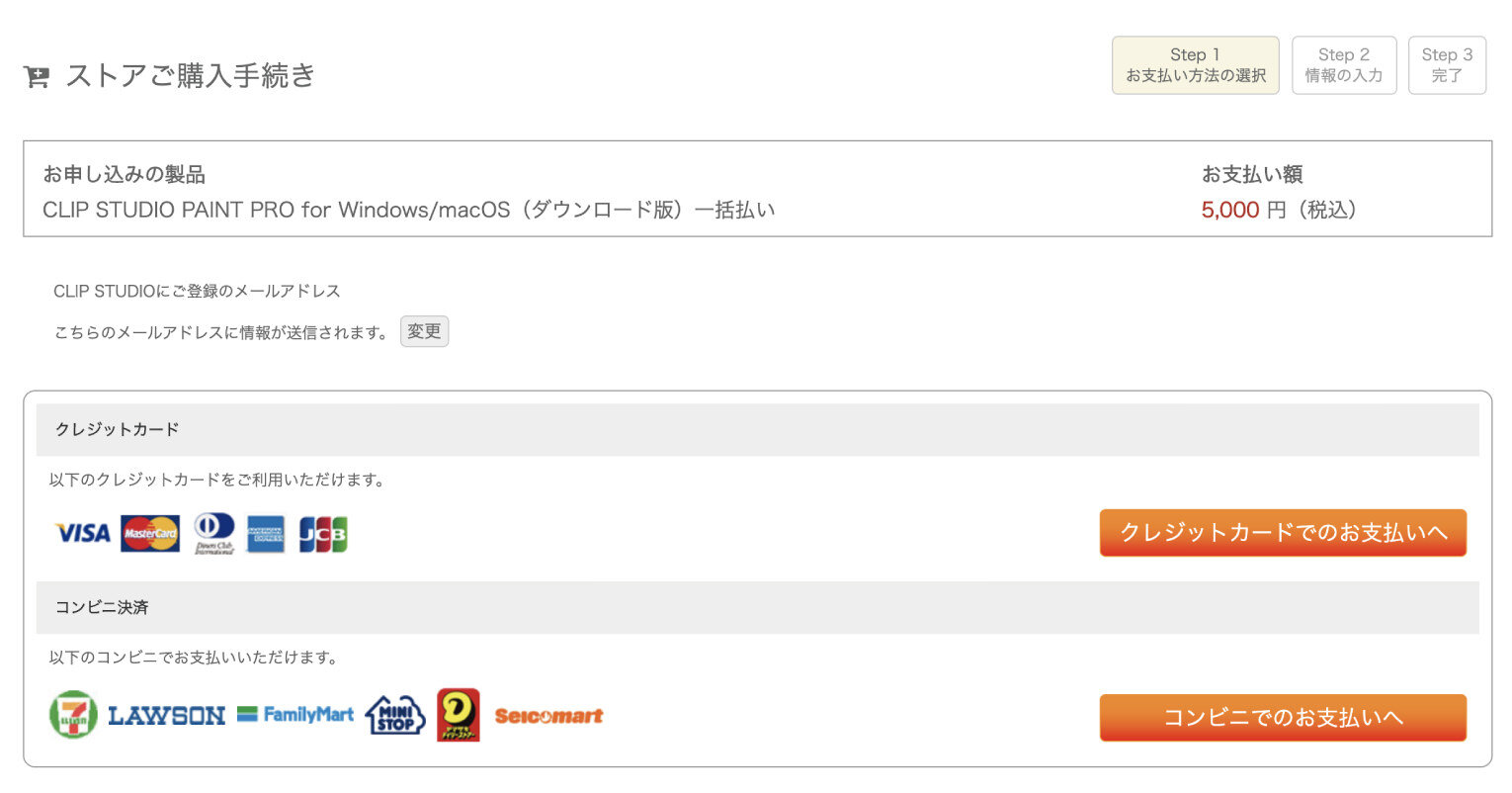
購入が完了すれば、ソフトのダウンロードになります。
体験版などを既に利用されていた場合は、左の黄色枠になり、シリアルナンバーの入力となります。
シリアルナンバーはこのページ上とメールにも記載されております。
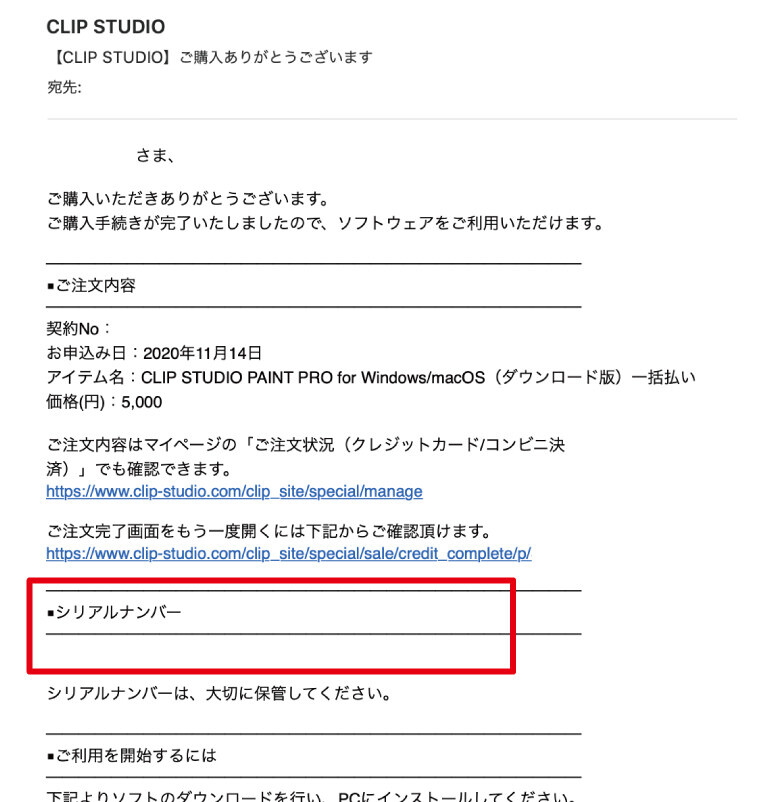
体験版を導入されていない、全くの新規購入の流れで進んできている方は、「ダウンロード」を押しましょう。

この後(直後ではありません)の画面でシリアルナンバーの入力になります。
ダウンロードのページに移動しますので、ソフトをダウンロードします。
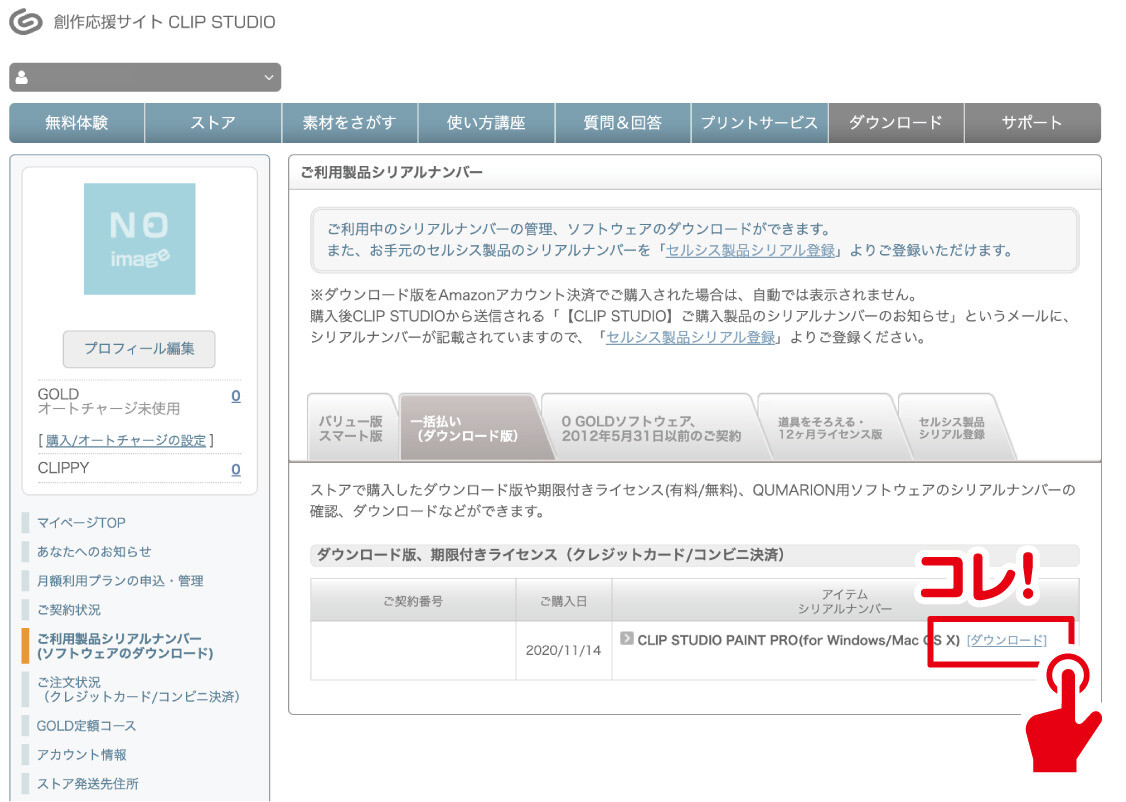
ソフトの起動
ダウンロードが完了すると、製品が使えるようになりますので、Windowsならデスクトップ(かな?)、MACならアプリケーションフォルダかランチャーの中にCLIP STUDIO PAINTが入っていると思いますので、クリックして起動させましょう。
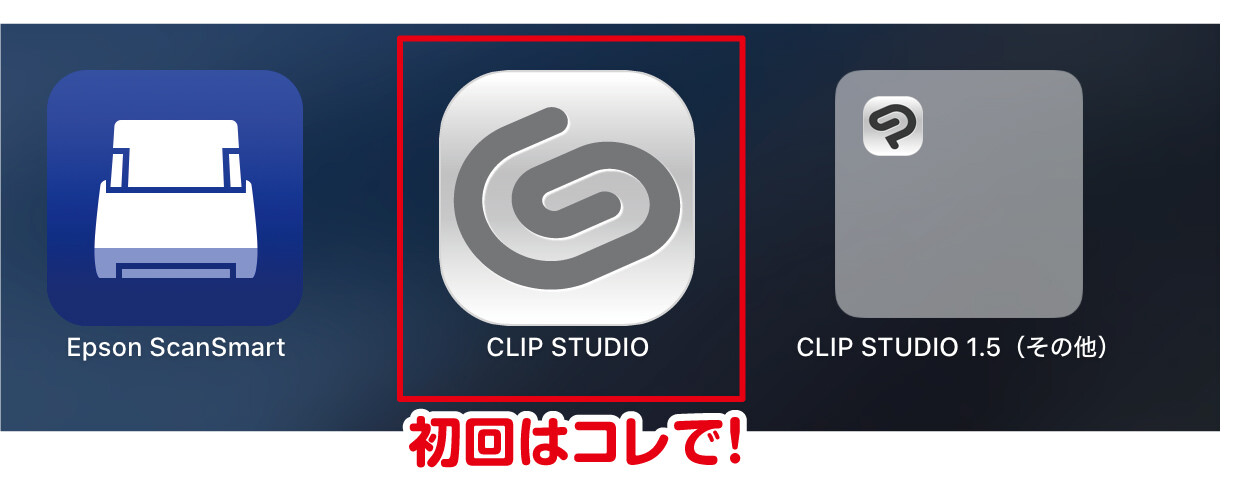
初回は準備待機画面が出てきます。
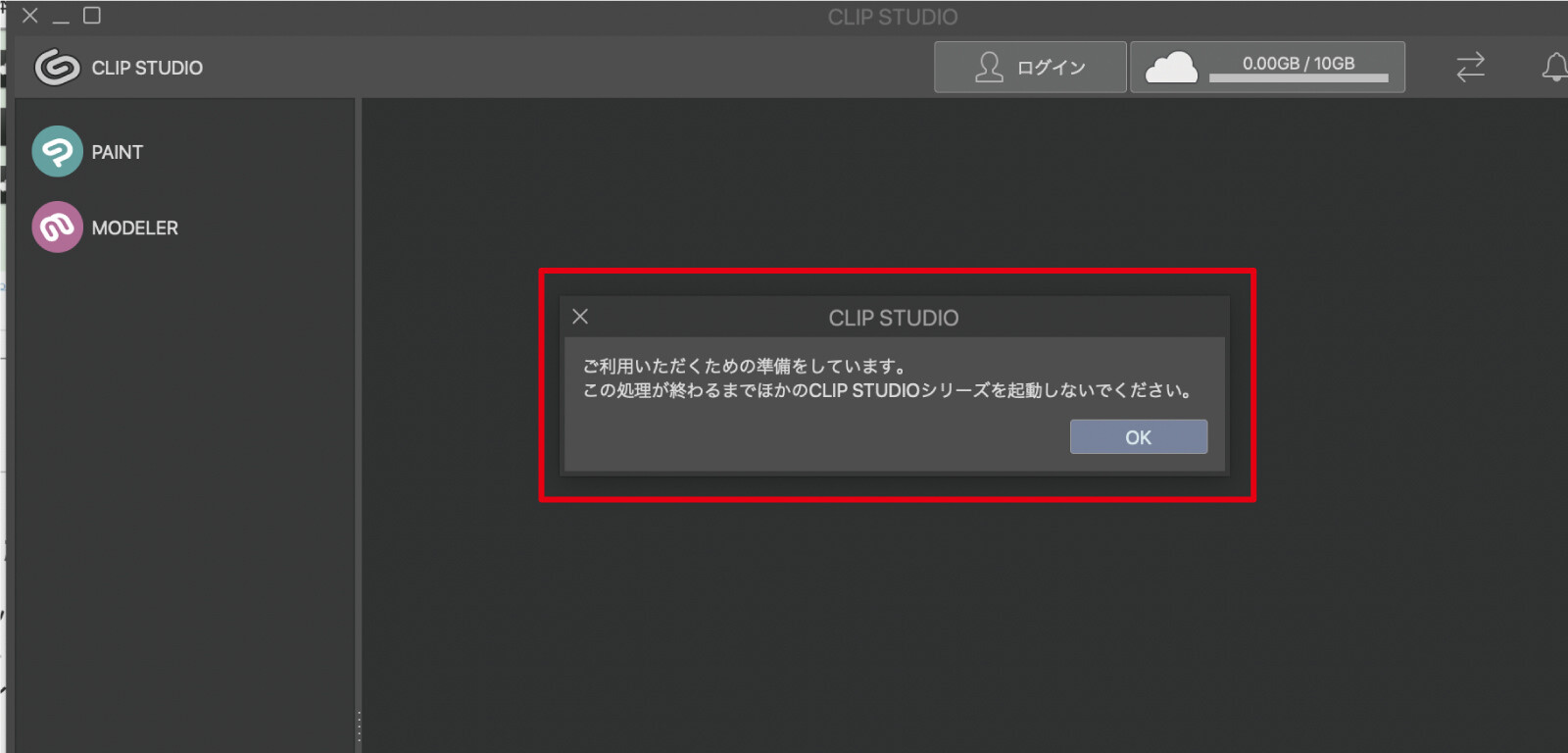
左上の「PAINT」を押しましょう。

ここでシリアルナンバーの入力が必要になりますので、「ライセンスをお持ちの方 無料利用期間をお申し込みの方」を押しましょう
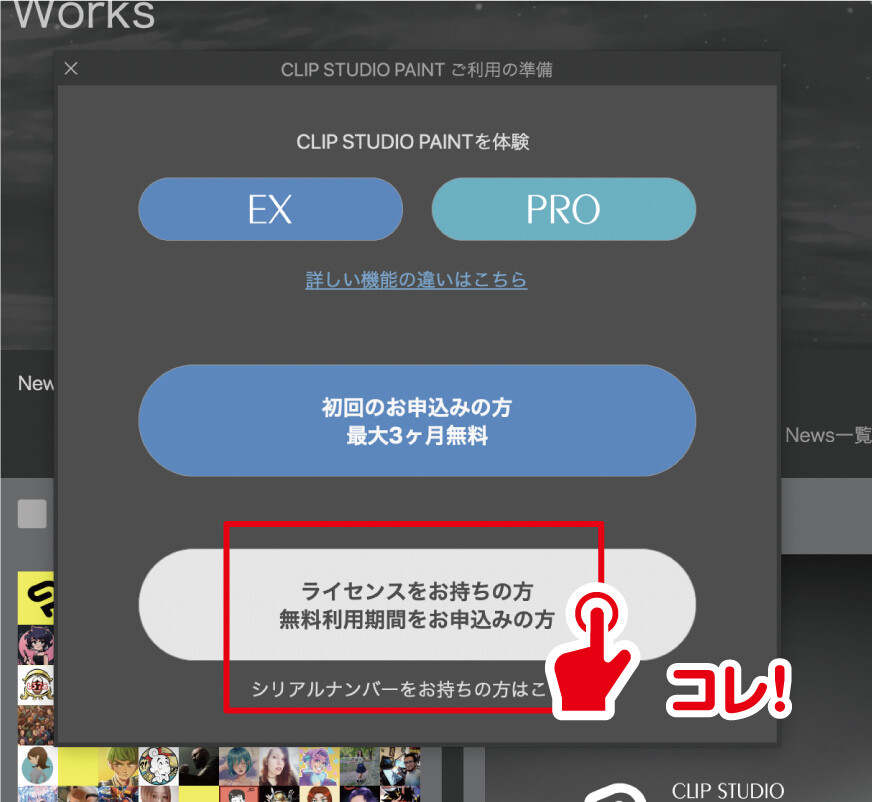
ライセンスの入力画面です。
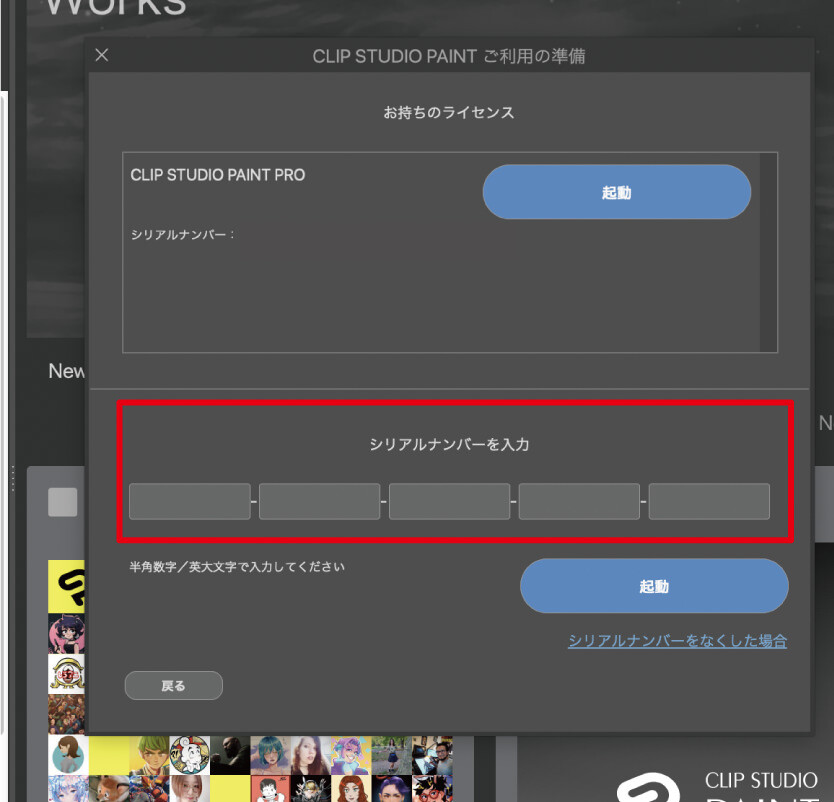
こんな画面が出てきたら完了です。
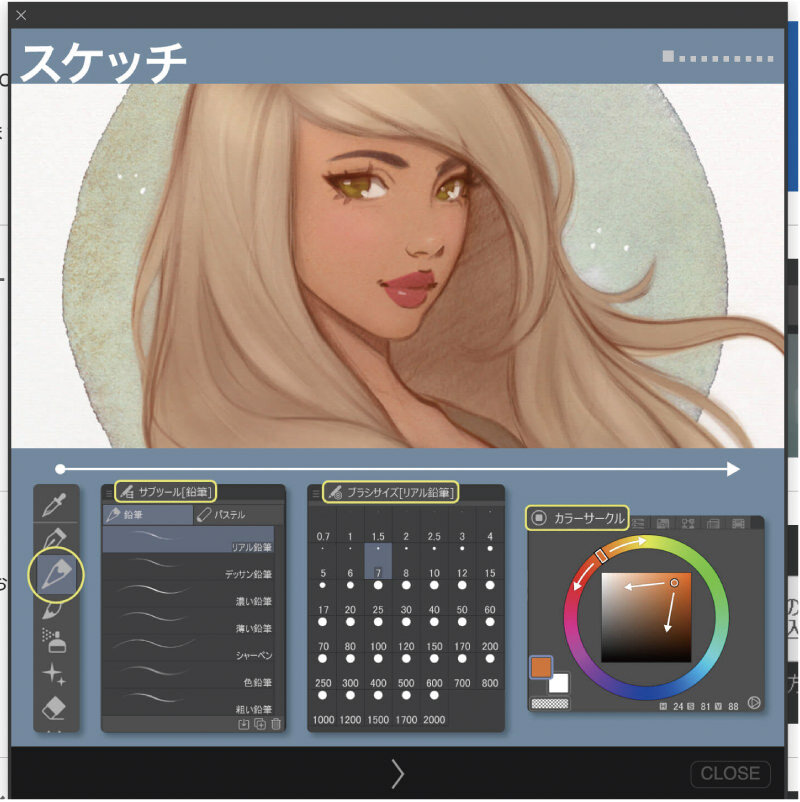
このスライドショーの最後の並びに、「CLIP STUDIO PAINT 使い方講座」というのも用意されておりますので、全くの初心者で右も左もわからないという方は、ぜひ参考にしてみてください。
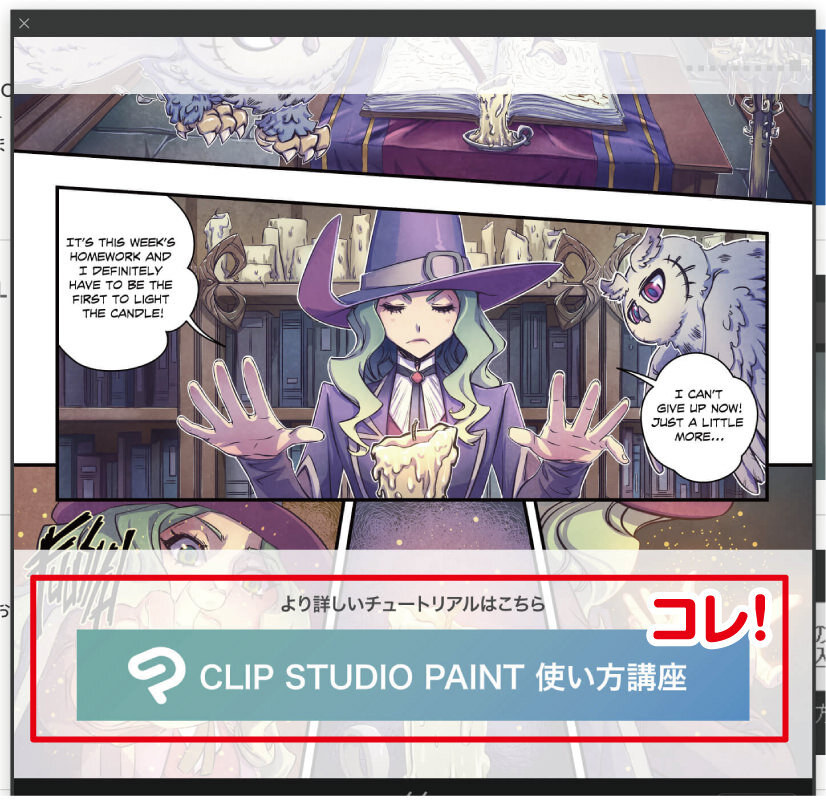
次回からのアプリの立ち上げは、以下の画像のアイコンの方から行うと一手間省けてます。
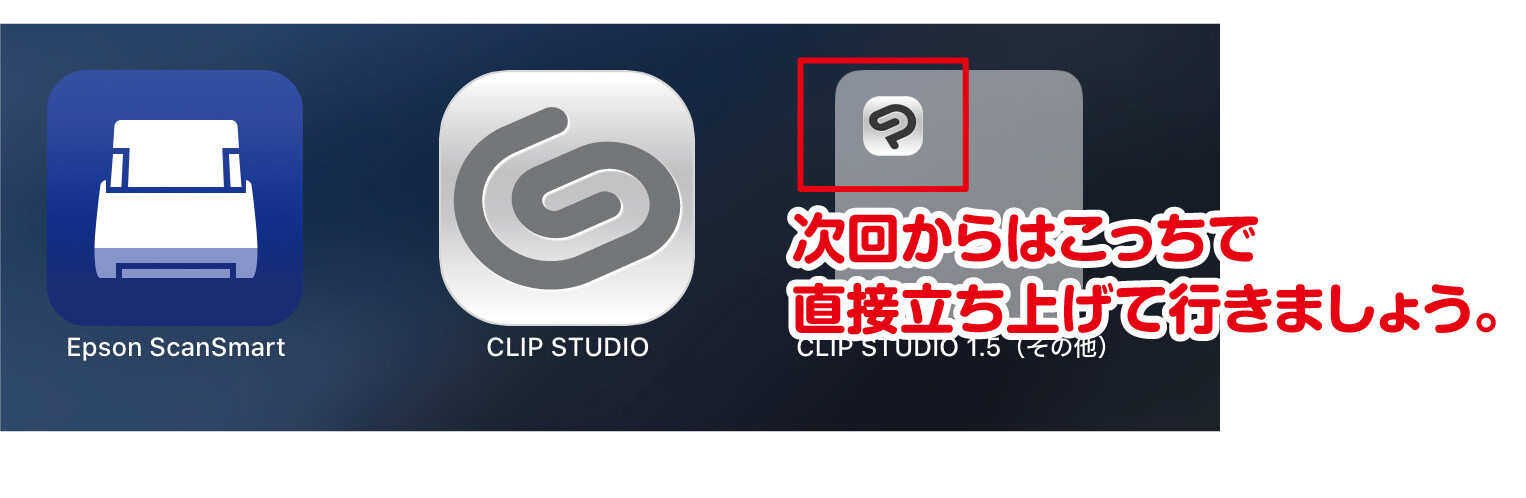
総括
いかがでしたでしょうか?
Adobe製のイラスト制作可能ソフトとセルシス社のドロー系ペイントソフトCLIP STUDIO PAINTの長所と短所を紹介しながら、グラフィック制作ソフトの選び方を紹介してきました。
CLIP STUDIO PAINTに触れた瞬間、「凄い!」「もっと触りたい!」「描けそう!」「描きたい!」と心の底から思いましたので、もし、Photoshopのペイント機能に満足がいってなかったり、CLIP STUDIO PAINTに興味があったり、複雑なイラスト制作をしたいと思っているのであれば、価格も安いですので、CLIP STUDIO PAINTをぜひおすすめしたいと思います。
何度も言いますが、ペンタブレットは高いです。ちなみに私が使っているのは「Wacom Intuos Pro Mサイズ」です。
CLIP STUDIO PAINTには体験版もありますので、不安な方はそちらから試してみるのももちろんいいと思いますよ。
Adobe製品とCLIP STUDIO PAINTのパフォーマンスについて比較してきて、複雑なお絵かきにおいてはCLIP STUDIO PAINTの方に軍配をあげさせていただきましたが、Illustrator(レイアウト制作)やPhotoshop(画像編集)のそれぞれ特化した分野では、Adobe製品は原点ながら頂点でもあり、群を抜いて凄いものです。IllustratorやPhotoshopがあれば、ほとんどのものが制作できますからね。
ただし、絵に関しては少し特殊だという事ですね。Adobe製品は、昔から私も愛用し、恩恵を受け続けていますので、それだけフォローさせていただきます。
Photoshop、Illustratorのみを導入をされる場合は、こちらから購入ページへ移動できますのでスムーズです。











