MAC専用のアプリ削除の無料ソフトで「AppCleaner」というものがあります。
MACで通常アプリをアンインストールする場合は、対象のアプリを「ゴミ箱へ移動する」という方法で削除できますが、アプリの中にはそれだけでは完全に削除できない場合があります。私の知る中では、「Sublime Text(サブライムテキスト)」「Dropbox(ドロップボックス)」なんかがその例に挙げられます。
ですので、そういったアプリを完全に簡単アンインストールするのにとっても便利で簡単な無料ソフト「AppCleaner」をご紹介していきます。
「AppCleaner」のインストール方法
それでは「AppCleaner」をインストールしていきましょう。
「AppCleaner」は無料です。
「AppCleaner」の配布ページより、ご自身のPCに該当するバージョンをダウンロードしてきましょう。
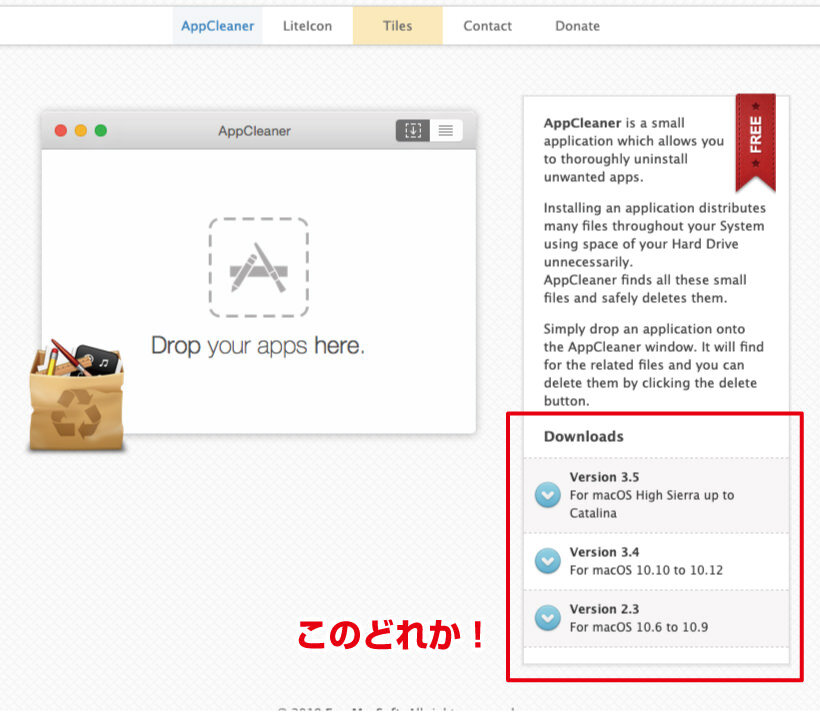
あとは、ZIPファイルを開封後、ダブルクリックなどをしてインストールしていきましょう。
「AppCleaner」は安全か?
「AppCleaner」は、検索すると上位に出てくる代表的な削除ソフトではありますが、上位に表示されるからといって100%信頼できる訳ではないですよね。「気をつけましょう」という意味で上位に表示されている可能性もあるわけですからね。
さらに、削除ソフトというくらいですので、コンピューターの深いところまで潜りこみ、いろいろすることができるソフトという事になります。ということは、場合によっては「ウイルス感染」「現状より状況が悪くなる」「PCの調子が悪くなる」などの可能性が、一般的なアプリの導入時より高くなる可能性があると判断できます。
ましてや無料ソフトになりますので、この点はいくら有名であっても警笛をならしながら進めていってもいいと思います。
万が一、事態が悪くなった場合はPCの破損だけでなく、誰かに迷惑をかけてしまうこともありますのでね。ここらへんはPCの基礎心得になるとは思いますが。
私も、導入前に「AppCleaner ウイルス」「AppCleaner 評価」と検索した上で、インストールする事に進めました。
「AppCleaner」の使い方
操作はとっても簡単です。
step
1「AppCleaner」のインストールが問題なく終わればアプリを立ち上げましょう。
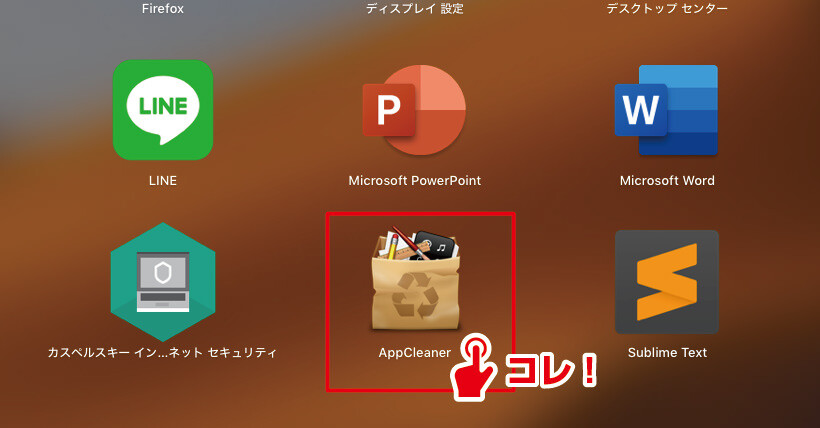
step
2「Finder」から「アプリケーション」を選択して、フォルダを開けましょう。
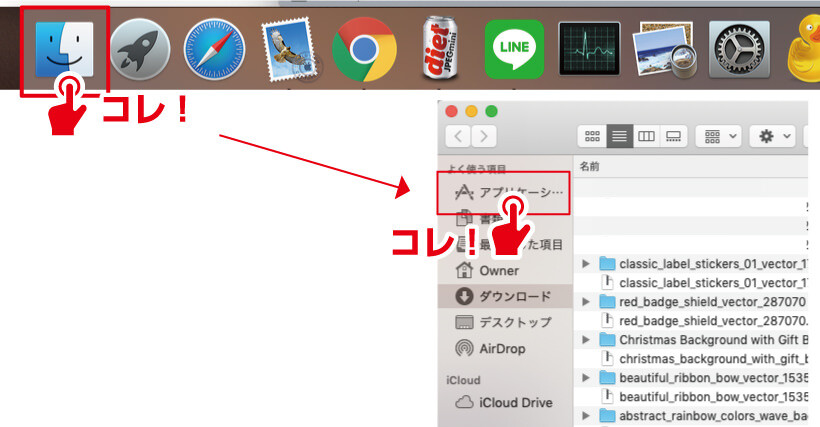
step
3削除したいアプリをドラッグし、「AppCleaner」アプリの中心にもってきてからドロップしましょう。
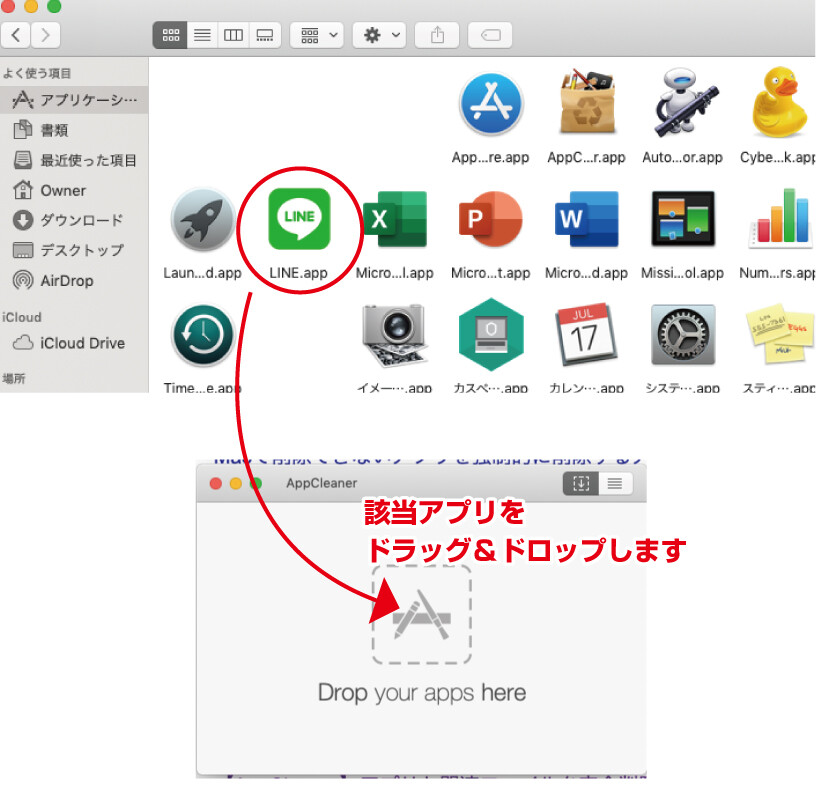
step
4削除したい項目にチェックを入れて「Remove」を押せば、アンインストール完了です。
チェック項目は何がチェックされているかの確認は絶対にしましょう。大抵一番下の項目にチェックがついていない事がありますが、アンインストールするので基本的には対象アプリ名のついているファイルは無用になります。関連ファイルと思われるのであればチェックを入れてから「Remove」を押しましょう。
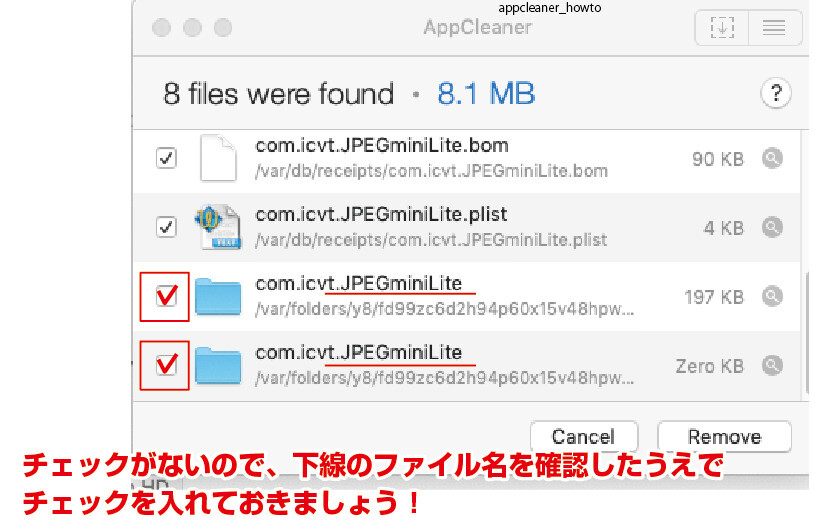
注意ポイント
とっても簡単ですね。
これで完全にPCからアプリをアンイストールする事が可能です。
エラー(Cannot remove protected apps)が出たら
「Cannot remove protected apps」というエラー警告が出て、アプリ消去の実行が行えない時は、上部メニューバー「AppCleaner」→「Preference」から、「Protect running apps」のチェックを外して再度挑戦してみましょう。
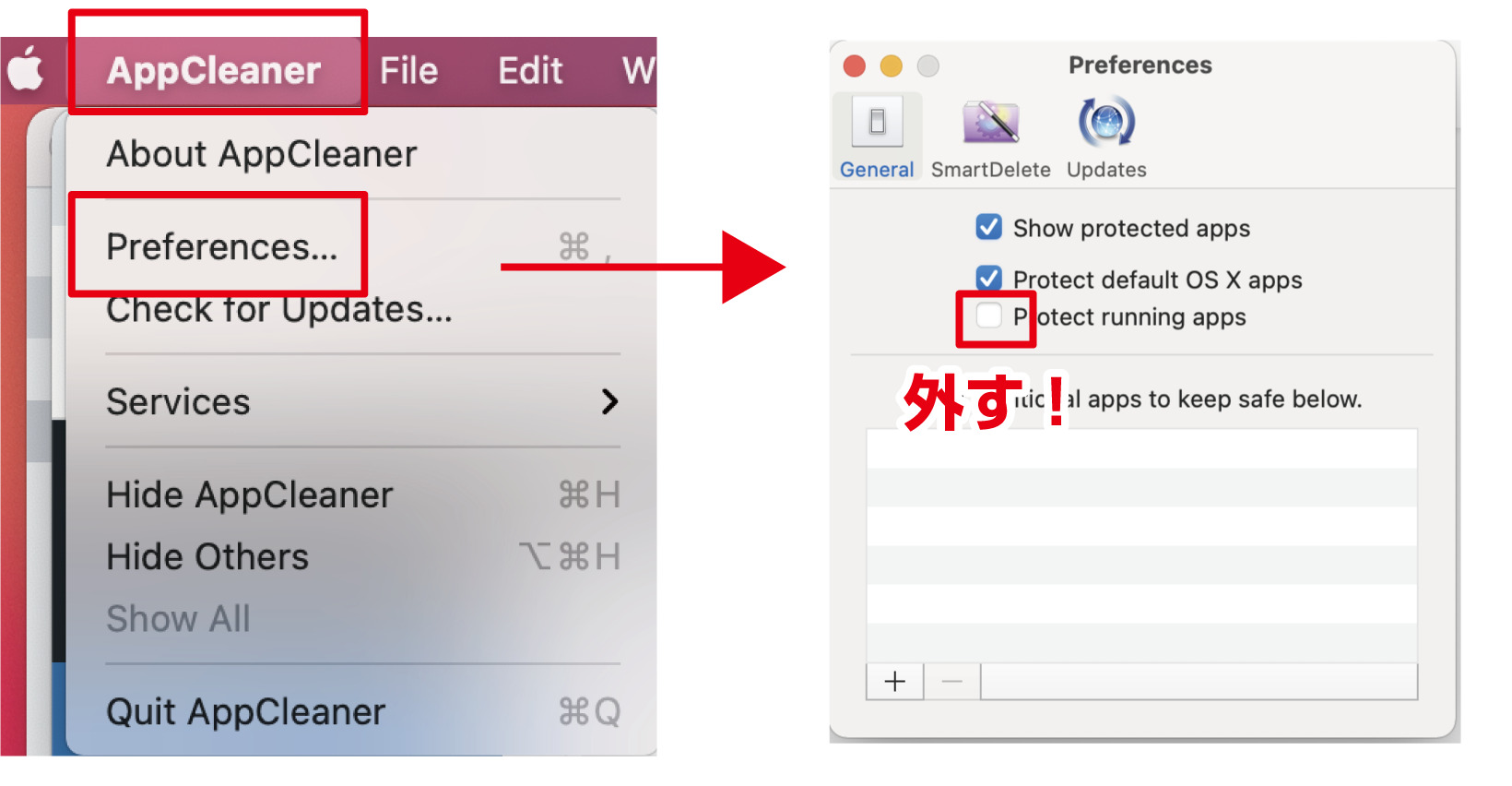
まとめ
MACで通常アプリをアンインストールする場合は、対象のアプリを「ゴミ箱へ移動する」という方法で削除できますが、アプリの中にはそれだけでは完全に削除できない場合がありますので、そういった場合は、完全にアンインストールするのが簡単で便利な無料ソフト「AppCleaner」を使用していきましょう。
使い方はとっても簡単で、削除したいアプリを「Finder」からドラッグ&ドロップするだけでOKです。
アプリのアンインストールはPCの容量を調整するのにも重要な要素になってきますので、MACユーザーの方はぜひ導入してみてください。








