ホームページにはドメインというWebの住所みたいなものがあります。
-

ドメインとは?お名前.comにてドメイン取得をおすすめする理由
続きを見る
そのドメインに対して、別サイトをサブディレクトリに設置するのか、サブドメインを発行するのかというSEO対策にも繋がるテクニックがあります。
-

別サイトをサブディレクトリに設置、またはサブドメインを発行して活用する方法と注意点[WordPress対応]
続きを見る
今回は、サブディレクトリに設置した別サイトをGoogleアナリティクスで分析する方法(ビューの設定)についてお話をしたいと思います。
Googleアナリティクスの管理画面
ホームページ運営をするにあたり、サイトの閲覧数などを分析する為に用いられるツールの代表としてGoogleアナリティクスがあります。
-

Googleアナリティクス、Googleタグマネージャーの導入・使い方・設定方法・メリットを解説[WordPress対応]
続きを見る
Googleアナリティクスの管理設定には大きく分けて3つのフェーズがあります。
- アカウント
- プロパティ(対象設定)
- ビュー(より細かい対象設定)
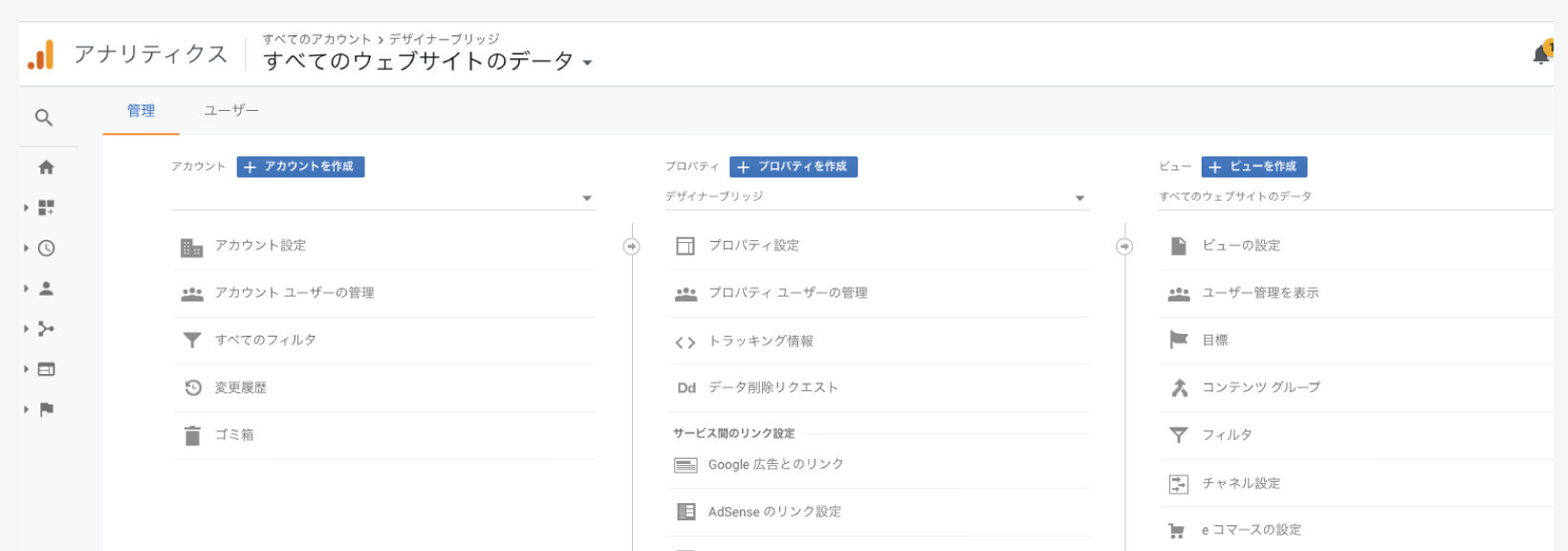
1. アカウント
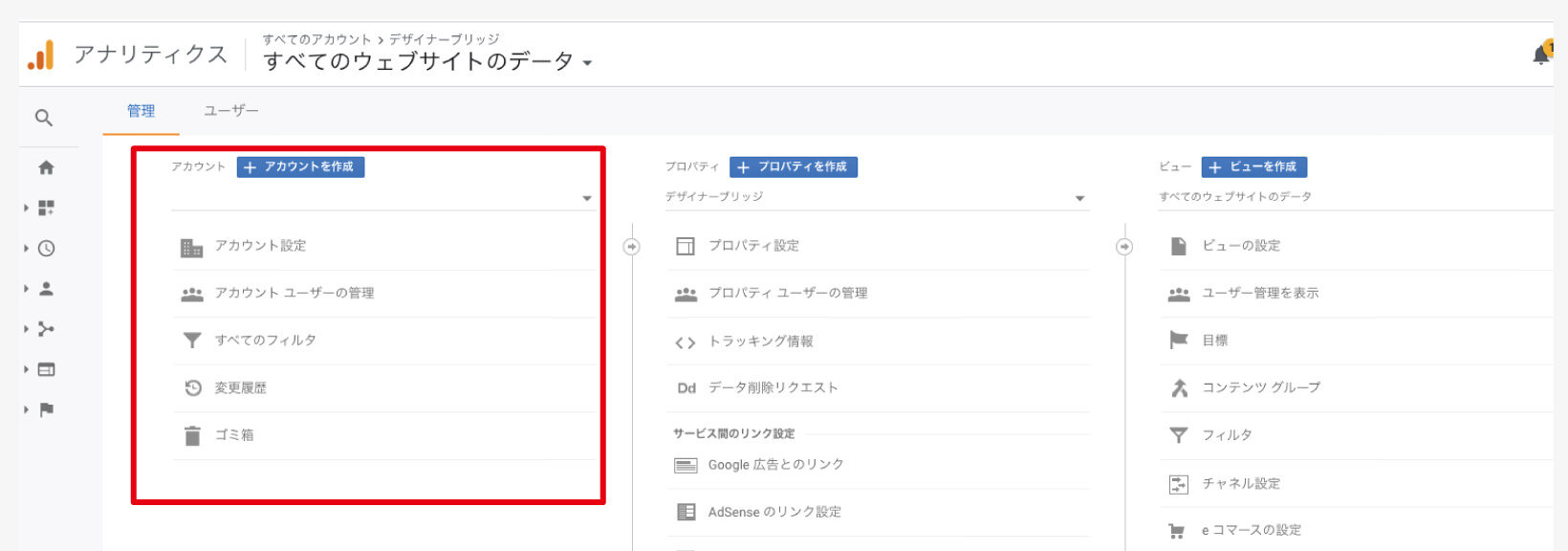
アカウントは、大元のログインなどに反映され、誰がどのデータについて閲覧・分析・管理できるかの設定になります。
例えば、Aのアカウントでは[a]、[b]、[c]のサイトを閲覧・分析・管理できます。というような具合ですね。
2. プロパティ

プロパティというのは、言い方に戸惑わされますが、簡単に言うと分析をしたいドメイン(URL)になります。
Googleアナリティクスでサイトの分析をするには、「このサイトを分析してくださいね」という、トラッキングコードと呼ばれる埋め込み指示をサイト自体に与えないといけませんが、そのトラッキングコードを埋め込む対象のサイトとも言えます。
ですので、たとえ別サイトでもトラッキングコードさえそれぞれ埋め込んでいれば、1つのアカウントで複数のサイト(プロパティ)を管理する事も可能です。
むしろ、ご自身で複数のサイトを管理しているのであれば、1アカウントで複数のプロパティを設定して管理する方が楽でしょう。
3. ビュー
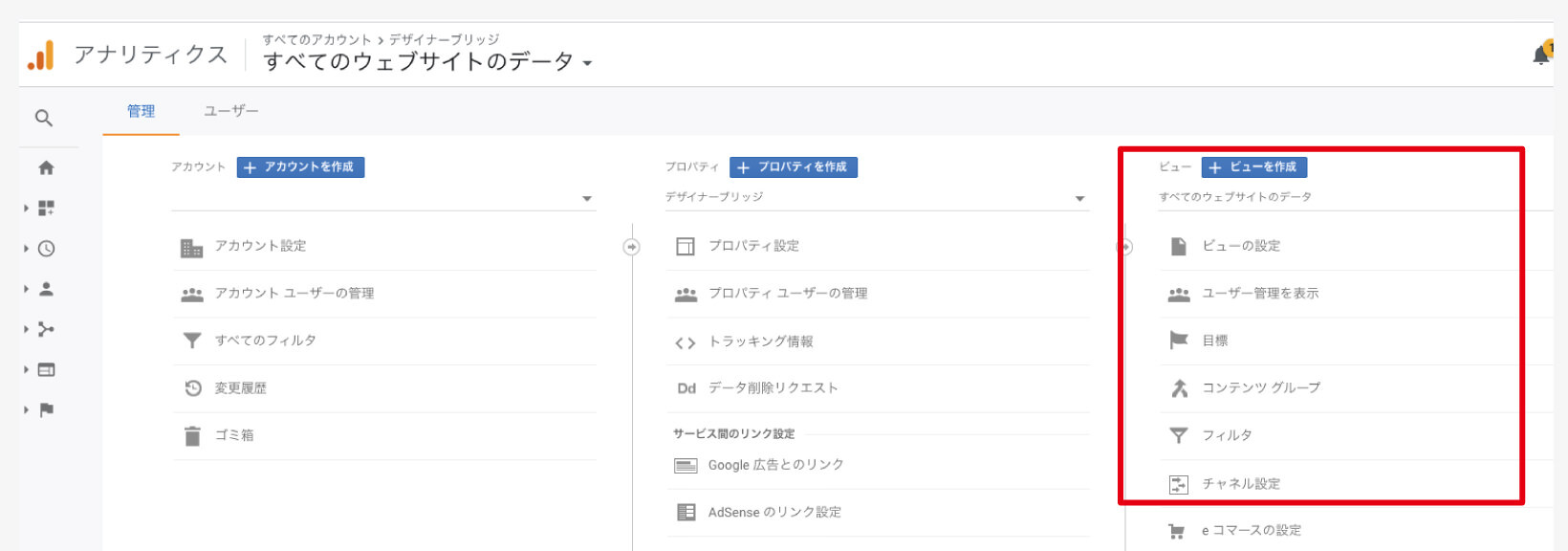
ビューとは、上記設定したプロパティに対して、特定の条件を満たすページのみを分析する設定になります。
例えば、[htt★★★★★designerbridgeドットコム]というURLにGoogleアナリティクスのトラッキングコードを仕込んでいるとします。※★★★★★とドットコムはリンク防止の為に、そう表記しています。
さらに、[blog]というサブディレクトリに別のブログサイト[A]を設置していた場合、[htt★★★★★designerbridge/blogドットコム])は、あくまで[htt★★★★★designerbridgeドットコム]にトラッキングコードが当てられているので、細かな集計・分析を行う事はできません。
新たなプロパティを作り、ブログサイト[A]自体に別のトラッキングコードを埋め込めば独自の分析は可能ですが、なんだかナンセンスですよね。
そこで、「htt★★★★★designerbridge/blogドットコム以下にある階層のアクセスを分析する」等と、条件を絞った「ビューの設定」を追加する事で、1つのプロパティ内で個別の集計・分析をする事ができるようになります。
ビューの設定方法
それでは、ビューの設定をしていきましょう。
Googleアナリティクスにログインし、左のメニュー下、歯車マークを押しましょう。
3分割された画面で、左から順に「ログインしているアカウントがあっているか」、「対象にするURL(プロパティ)は選択されているか」を確認し、問題なければ一番右端のビューのブロックにいきましょう。
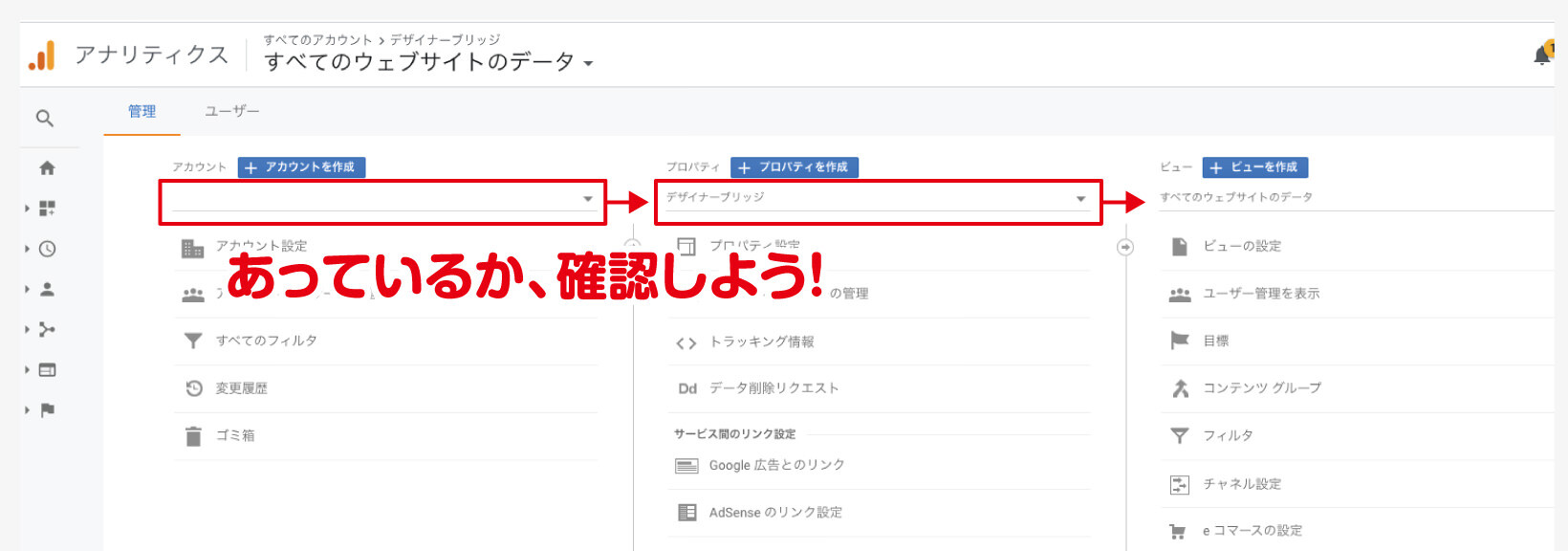
ビューの作成
上部の「ビューの作成を押しましょう」
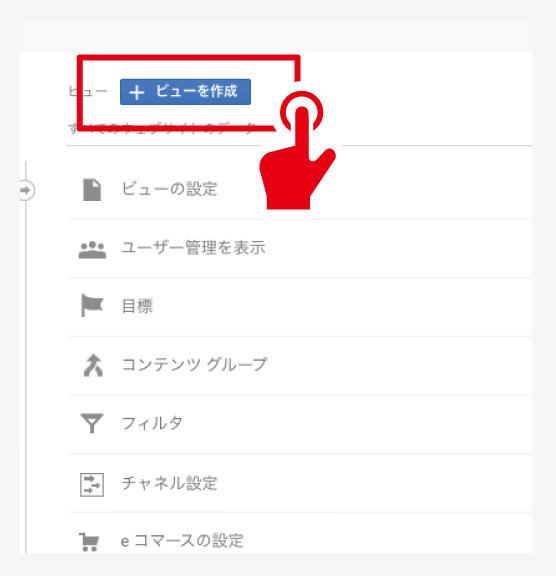
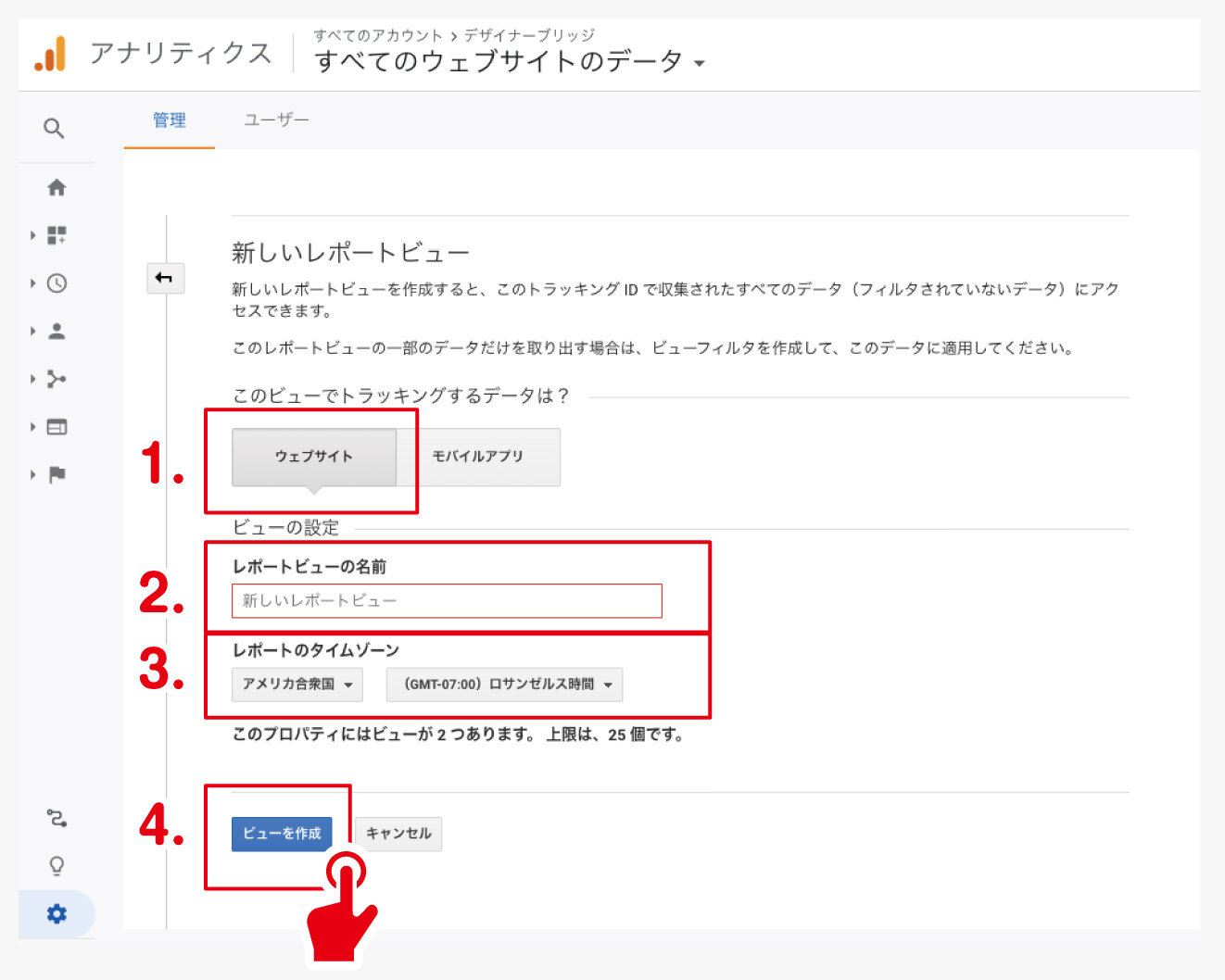
1.(もちろん)「ウェブサイト」を選びましょう。
2.「レポートビューの名前」の設定は今後管理していきたい名前ですので、分かりやすく意識して任意の名前を設定しましょう。
3.「レポートのタイムゾーン」は(もちろん)「日本」です。
4.「ビューを作成」を押しましょう。
すると、一個前の3分割の画面に変わっていますので、一番右端の「ビュー」の選択が先ほど新規で作成した任意の名前になっているか確認しましょう。
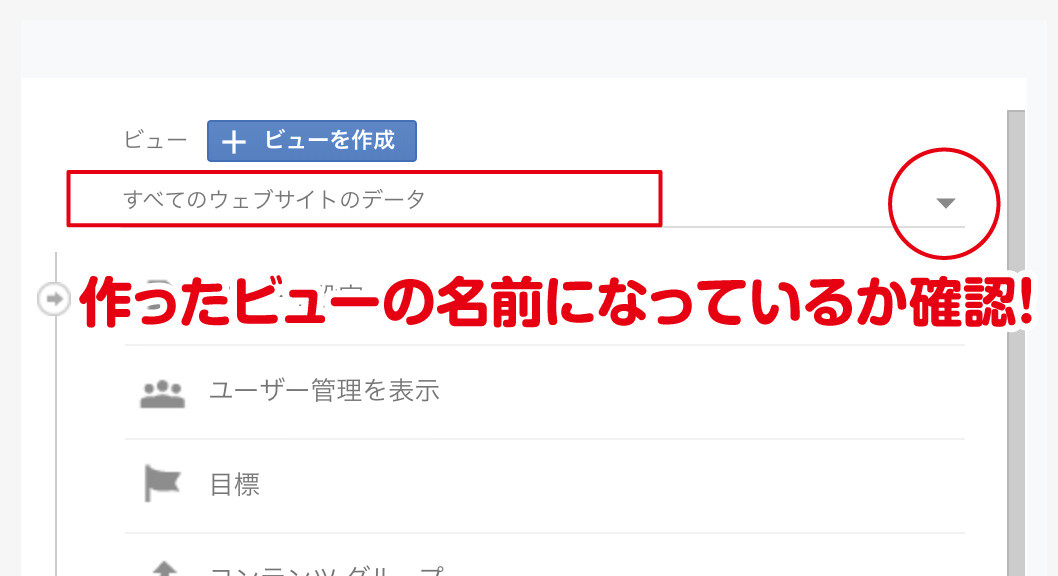
なっていない場合は下三角ボタンを押して選択しましょう。選択できない場合は、リロードするか、それでも出てこない場合は発行できていないので、上記設定をもう一度行いましょう。
フィルタの設定
次に一番大事な設定となるフィルタの設定を行います。この設定をおこなわなければ何も始まりません。
よくやりがちなのが、ビューの設定まではきちんとできているけどフィルターの設定ができていないというパターンです。
今回は「htt★★★★★designerbridge/blogドットコム以下のアクセスを分析する」という流れにしたいので、そのようなフィルタ設定を行います。
「ビュー」の「フィルタ」を押しましょう。
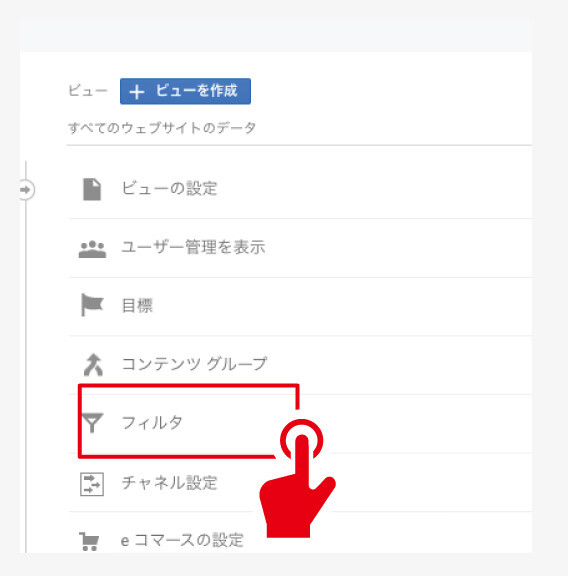
赤色の「フィルタを追加」を押しましょう。
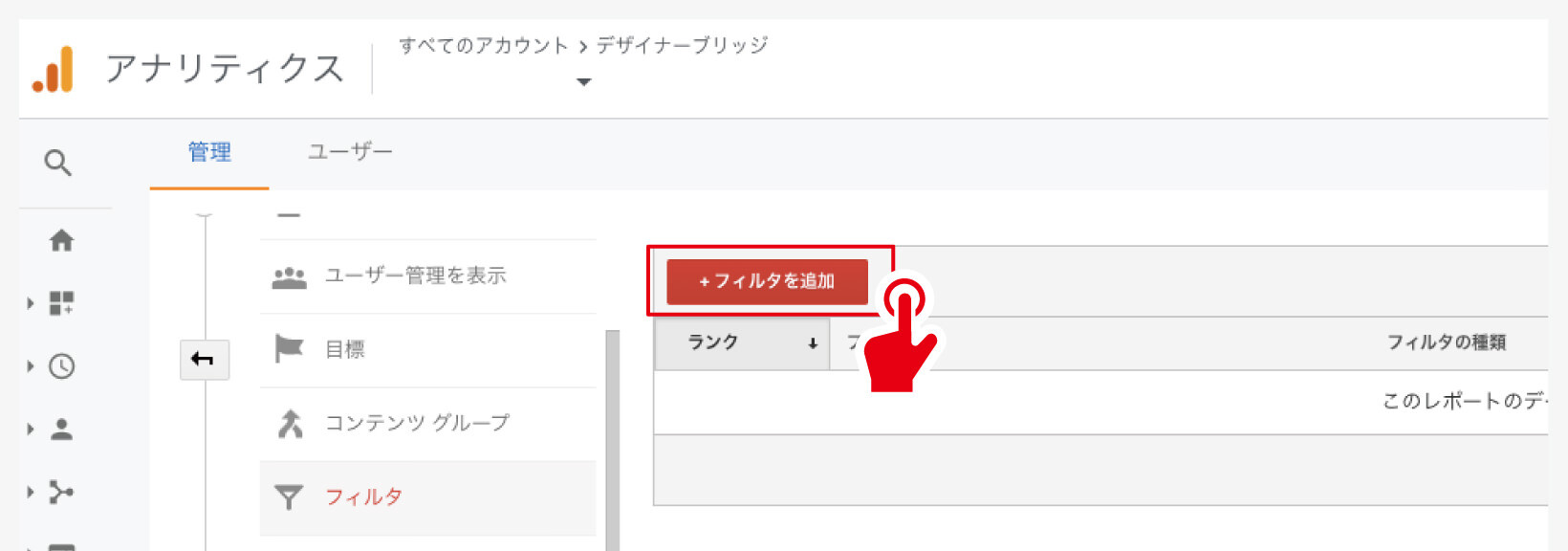
移行したページでの設定になります。
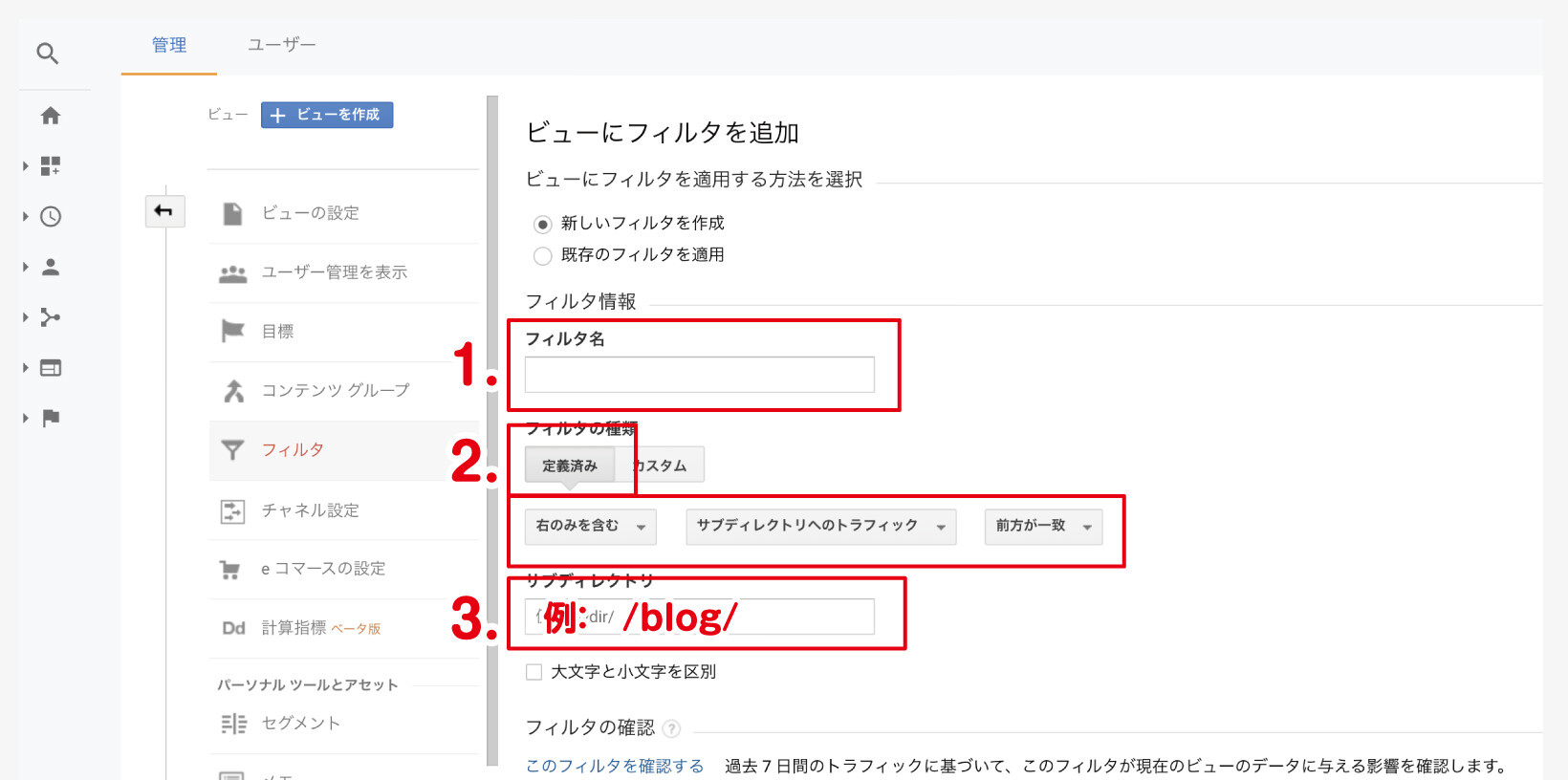
1. [フィルタ名]は管理用なので、任意の管理しやすい名前をつけましょう。
2. [フィルタの種類]は[定義済み]→[右のみを含む]、[サブディレクトリへのトラフィック]、[前方が一致]に設定します。
3. [サブディレクトリ]欄には、今回の場合ですと[ /blog/ ]と入れます。
保存を押して完了です。
ビューの設定の確認方法
Googleアナリティクスの設定は、「リアルタイム」を利用する事で確認する事ができました。
しかし、ビューの設定確認は、大前提としてメインの対象ドメインプロパティにトラッキングコードが仕掛けられているので、「リアルタイム」の反応を見ても、フィルタがうまくかかっているかの判断はできません。さらに、集計されてくる1〜2日後になんとなくでしか確認できません。
厄介ですが、答えはコンピューターしかわかりませんので、しばらくデータを取ってみて、設定したビューへのアクセス数が「すべてのウェブサイトのデータ」と比較して思うような差が出ているかをチェックしましょう。
「すべてのウェブサイトのデータ」と同等というのは、ほぼあり得ないので、設定がうまくいってない可能性があります。
「すべてのウェブサイトのデータ」に対して大なり小なりの差が出ていればOKですが、この差が正しいかどうかは運営者の肌感覚でしかわからないところなので、そこはきちんと見極めるようにしましょう。
最後に
いかがでしたでしょうか?
Googleアナリティクスの分析は、無料とは思えないほど優秀です。
しかし、実際の話、それを本格的に活かして高度なモニタリングしていくのは、かなり高度な分析能力が必要になります。
まずはモニタリングの第一歩として、分析したい箇所にビューを設定をし、数字を見て一喜一憂する事から始めていくのが良いかと思います。









