Photoshopの基本動作である、髪の毛の切り抜き作業を実践していきましょう。
髪の毛の切り抜きは、Photoshopの切り抜きの中で最も難しい部分の一つでもありますので、しっかりと理解していくようにしましょう。
箇所箇所でポイントがありますので、初心者・独学の方にもわかるように解説していきたいと思います。
なお、MACでの紹介になりますので、Windowsの場合は「command」を「control」、「option」を「alt」、「return」を「enter」キーに置き換えてご対応ください。
Photoshopでの基本操作や用語がわからない方は、以下の記事よりご確認ください。
-

Photoshopで、デザイン制作を始める前に確認しておきたいおすすめ設定[初心者講座]
続きを見る
-

Photoshopの主要ツールパネルの意味と使い方などを解説[初心者講座]
続きを見る
-

Photoshopのツールバーにある、主要ツール一覧の意味と使い方などを解説[初心者講座]
続きを見る
この記事は、動画バージョンでも解説しておりますので、動画で学習されたい方は以下のリンクより閲覧下さい。
髪の毛を切り抜こう
それでは、今回はこちらの女性の髪の毛を切り抜いていきましょう。

Photoshopで、画像を開けます。
Photoshopで編集する際、最初にする基本動作を行ってから準備をしましょう。
詳しくは、以下の記事にて記載しております。
-

Photoshopで編集する際、最初にする基本動作
続きを見る
STEP0 背景を設定する
今回は髪の毛の切り抜きの練習ですので、切り抜き具合がわかるように背景を用意しておきましょう。
レイヤーパネルから右下の「□+」を押して、新規レイヤーを追加します。
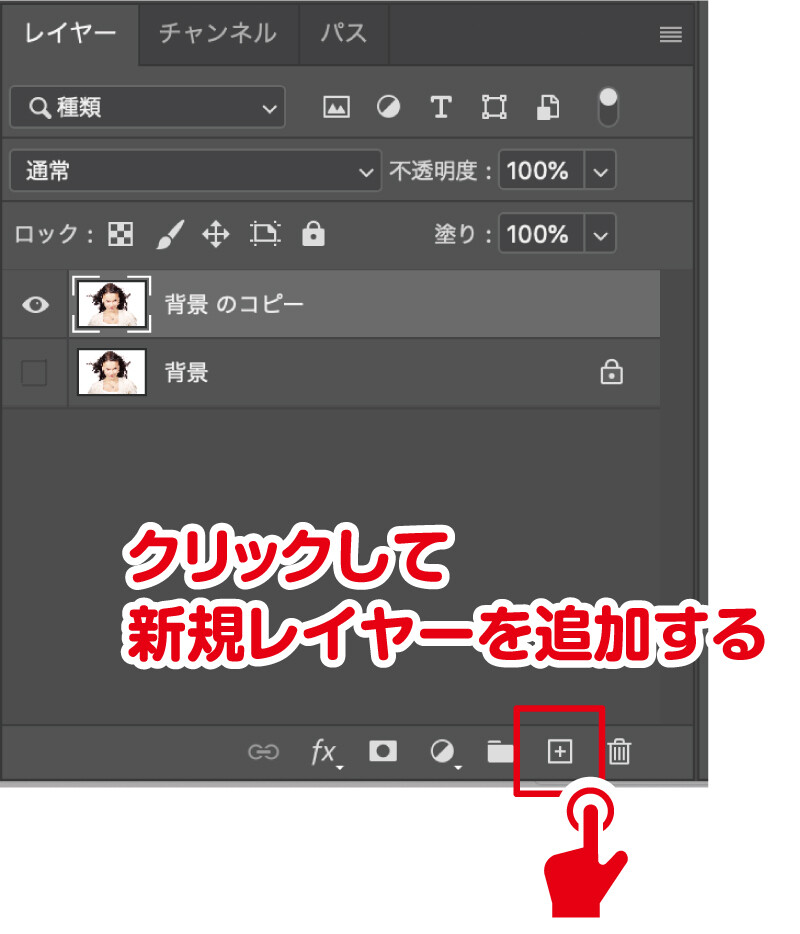
ショートカットキーshift+[ F5 ]を押して、塗りつぶしダイアログにて、「内容」の「カラー」を選びましょう。
カラーデータの中から、濃いめの赤色(何でもいいです)を選びます。
前面に赤色のキャンバスが出ます。
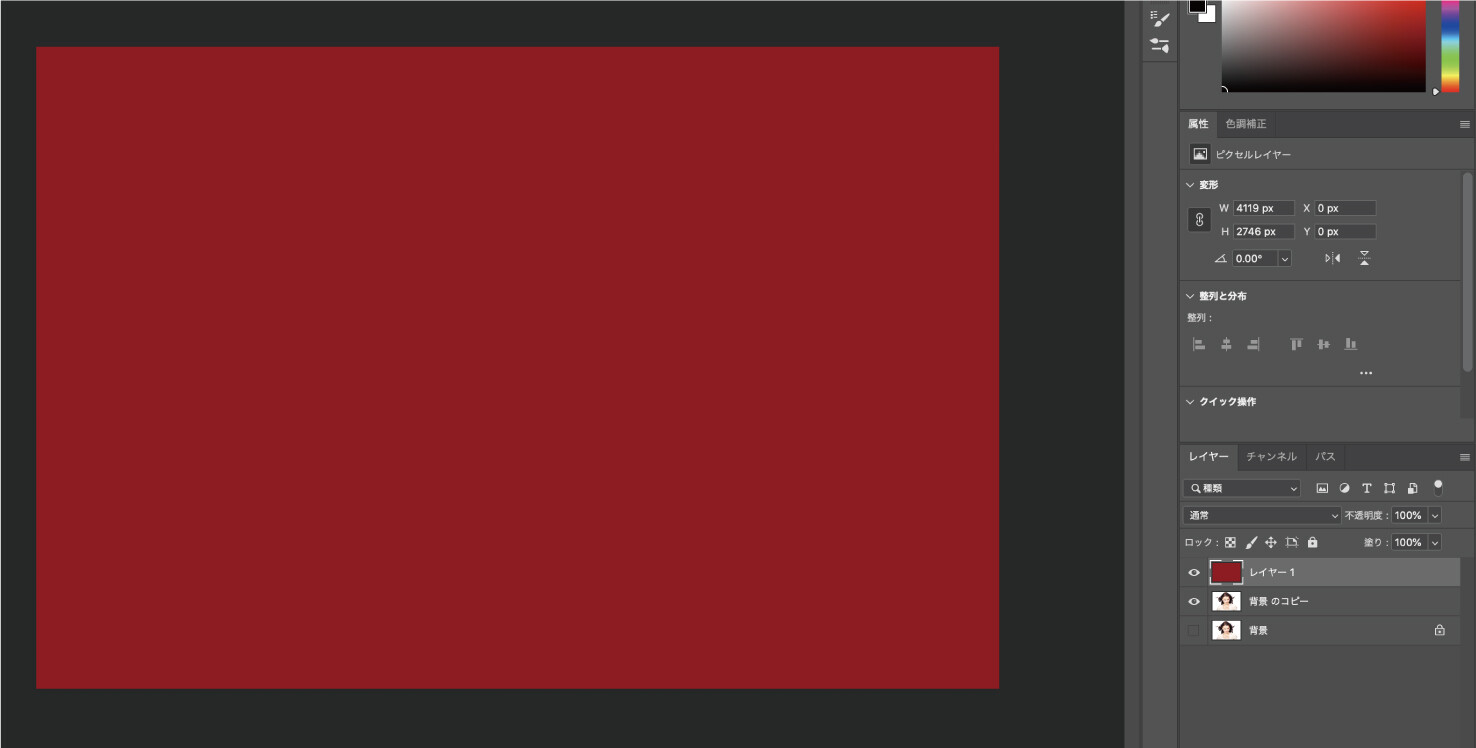
続いて、再度レイヤーパレットから、新規レイヤーボタンを押しましょう。
何でも良いのですが、別の背景画像を設置したいと思います。今回は適当に「空」の写真にします。
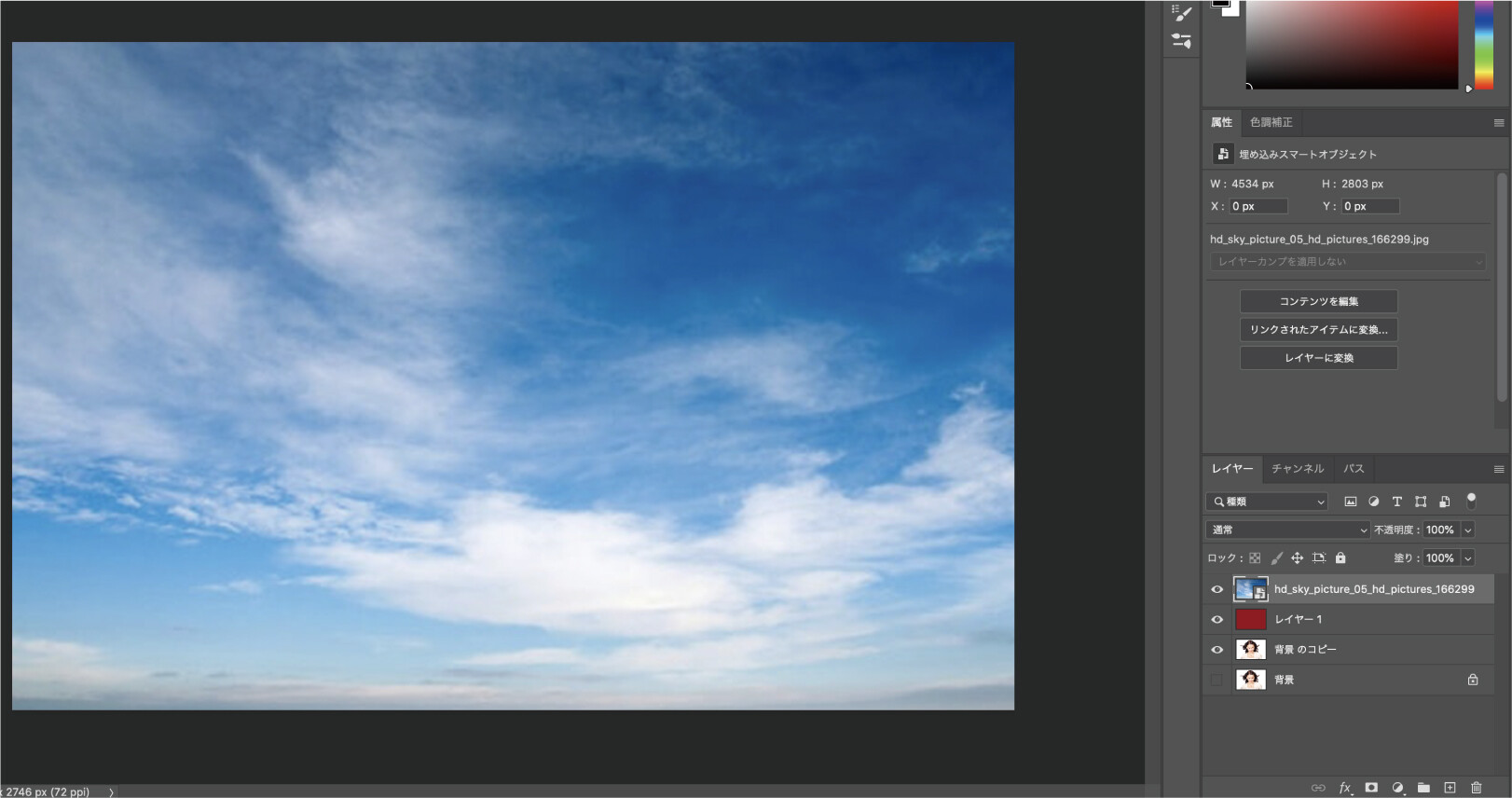
レイヤーパレットにて、ドラッグしてレイヤーの位置を変えてきます。一番上に「背景のコピー」、真ん中に「レイヤー1」の赤色画像、一番下に「空」レイヤーにしましょう。
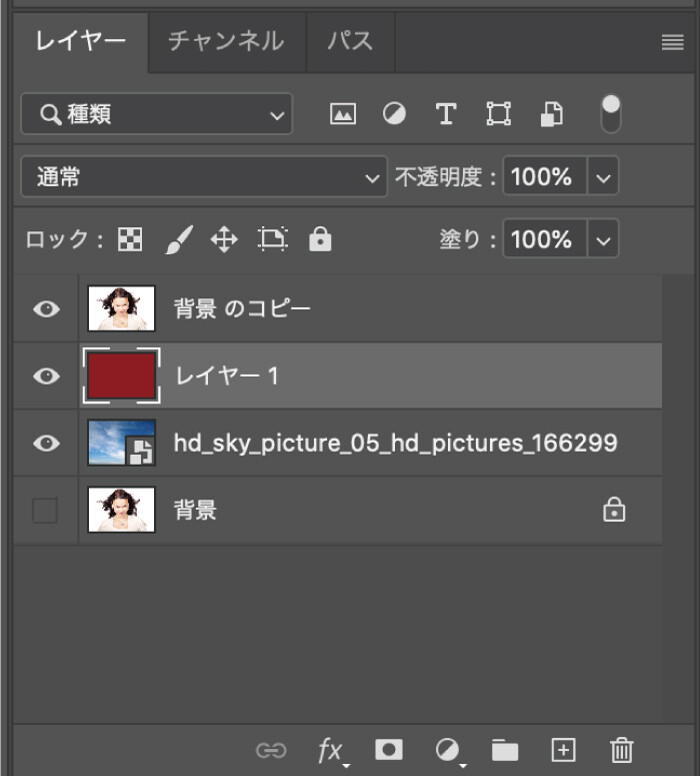
表示の順番が変わり、また女性が前面に出てくるようになります。
STEP1 大まかに選択する
「背景のコピー」レイヤーを選択してから、髪の毛部分を大まかに選択していきましょう。
選択ツールは何でも構いませんが、多角形選択ツールで今回は対応します。
選択範囲は髪の毛より大きくなるようにしましょう。今回は体パーツは無視しますね。
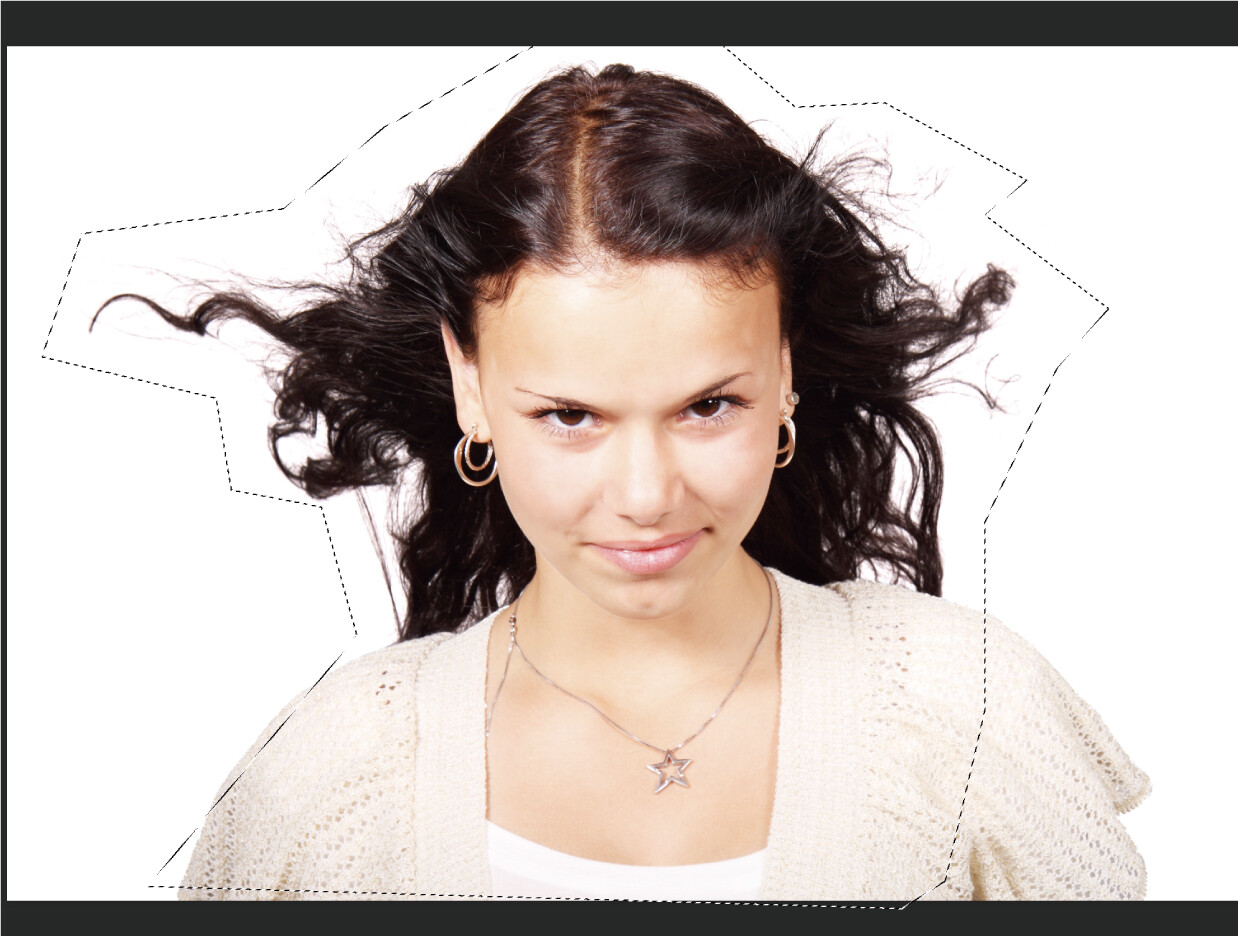
STEP2 境界線の調整
選択範囲を決めると、上部メニューに「選択とマスク」というのが出てきますので、そちらをクリックしましょう。
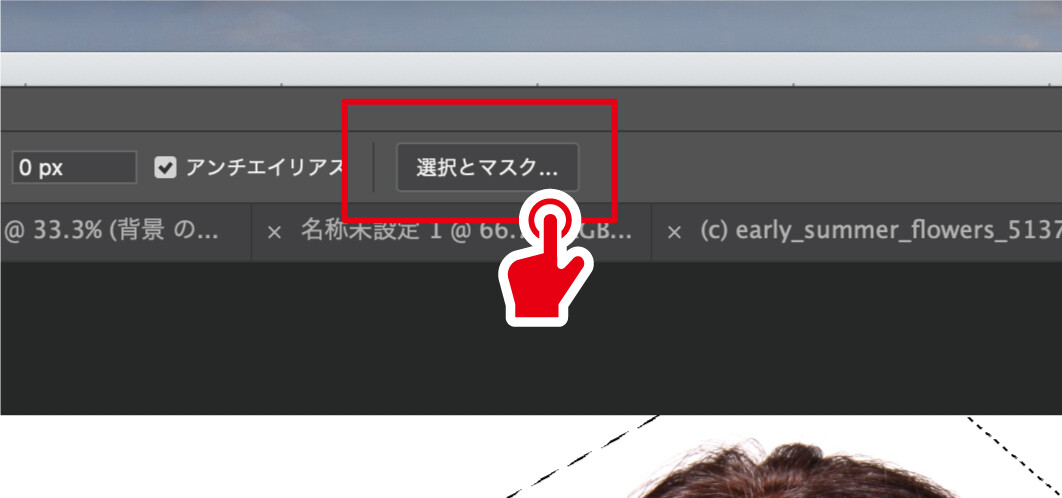
右側に属性パネルが出てきますので、細かく調整していきましょう。
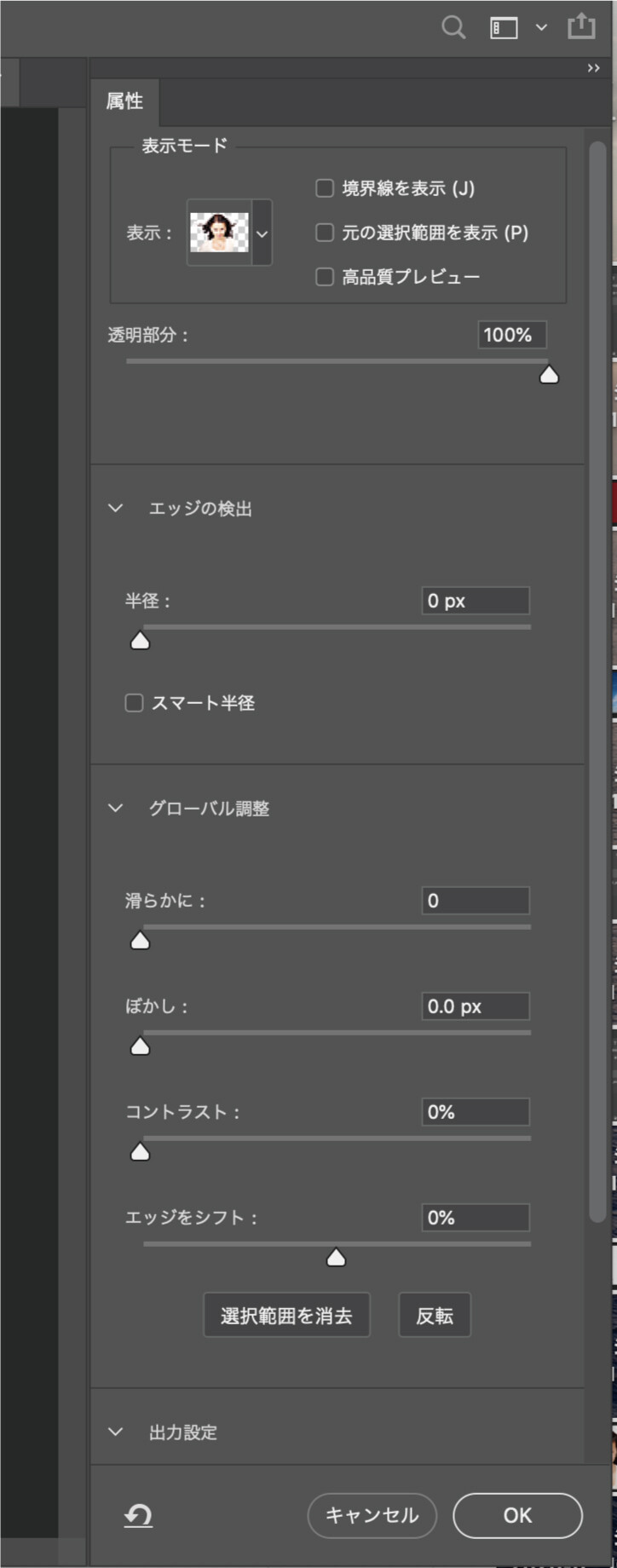
なお、以下の設定は切り抜く画像により変わってきますので、適宜調整してみてください。
「エッジの検出」を最大値の250pxにしましょう。髪の毛がほぼ入り込んでいればOKです。
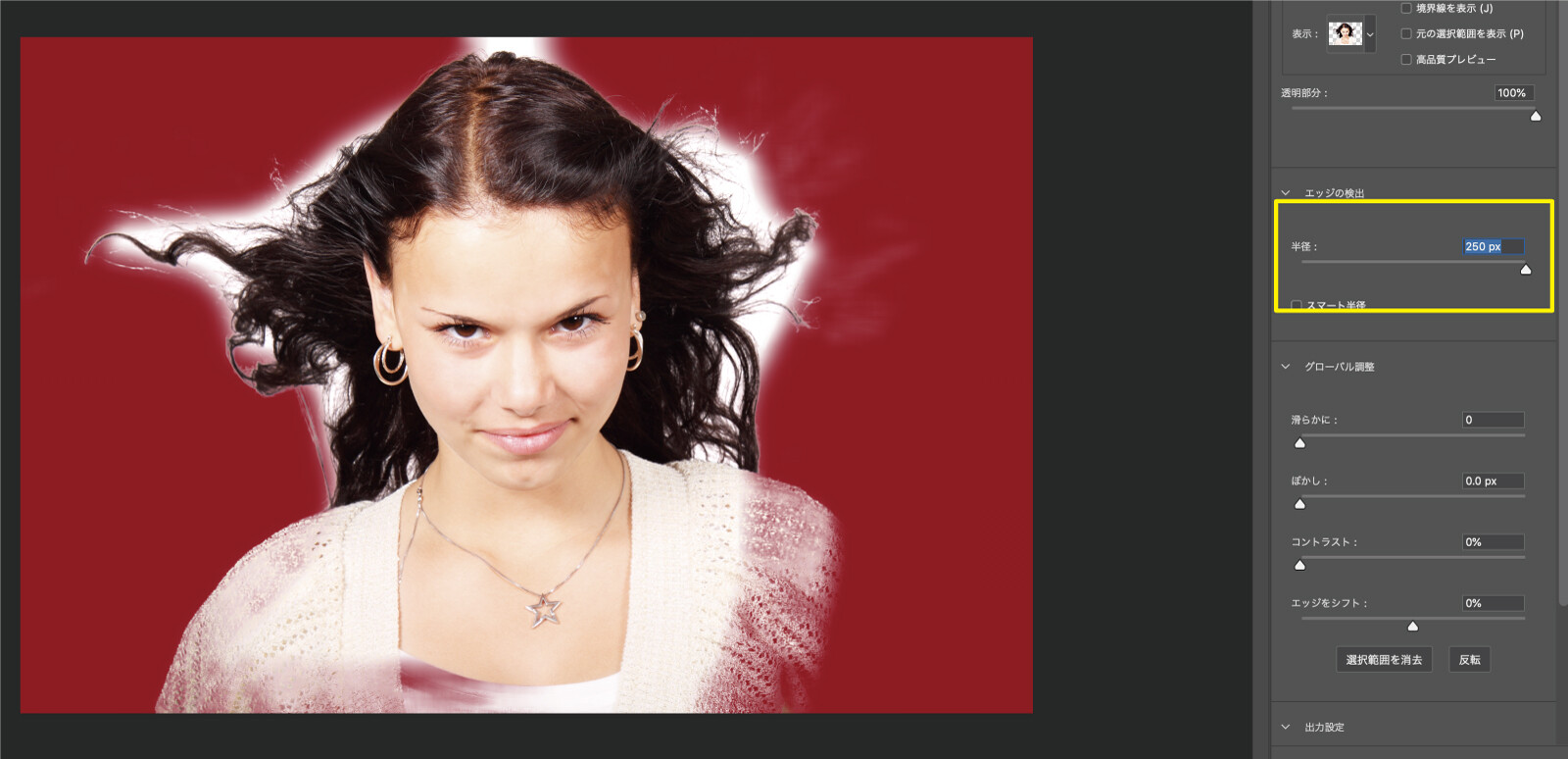
画面左のバーに出ている、「境界線調整ブラシツール」を選択して、上部メニューにて「+(プラスマーク)」になっている状態で、ブラシサイズを大きめにして、画面をクリックしてみます。すると、一瞬画面が切り替わり、最初とは違う白場になるのが分かります。

これから、そのクリックして表示される白い部分がなくなるまでなぞっていきましょう。
以下のような状態になります。
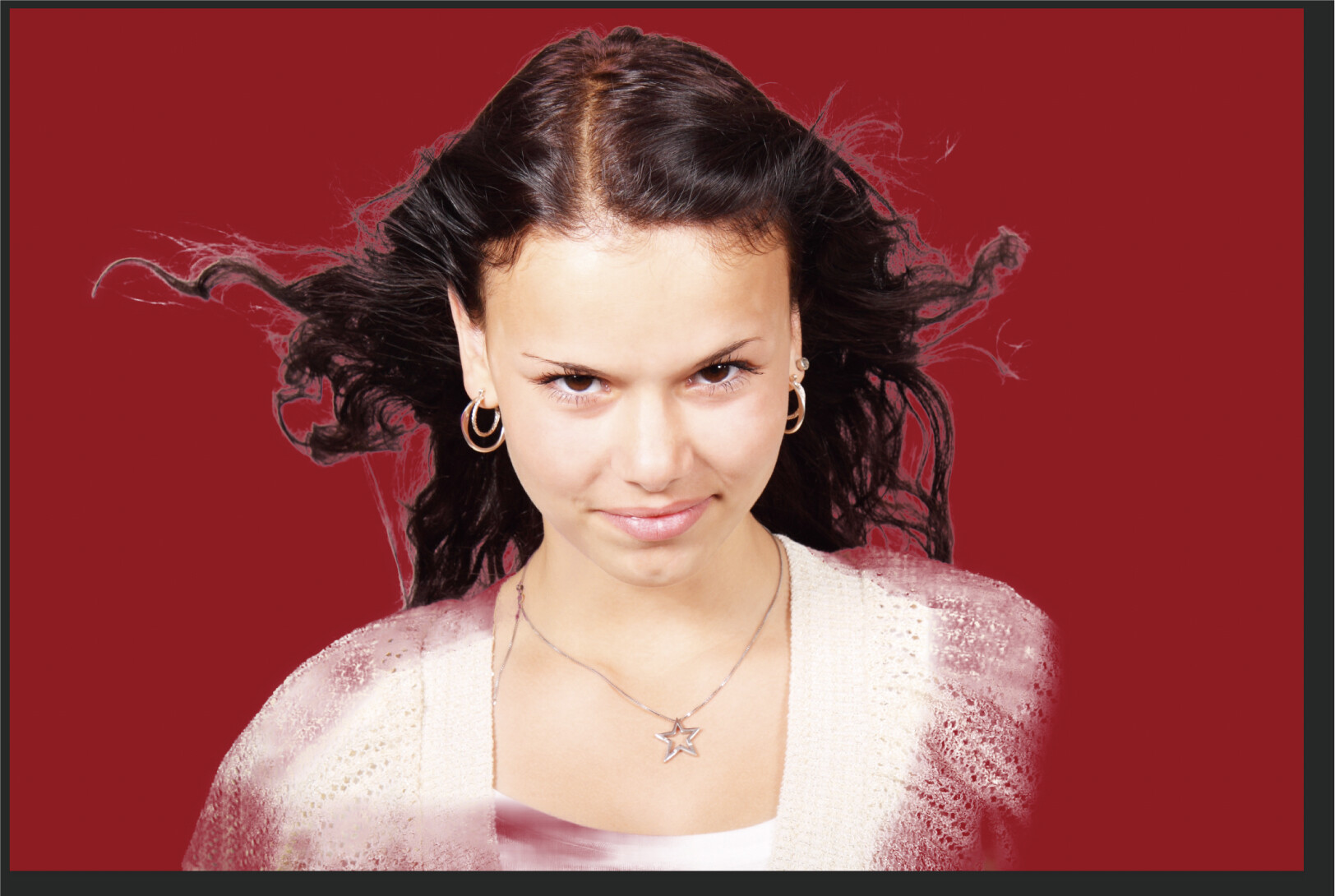
属性パネルの右下で「OK」を押しましょう。
すると、選択範囲が作られた状態で元の女性の画像が出てきますので、レイヤーパネルにて「マスク」を適用させましょう。
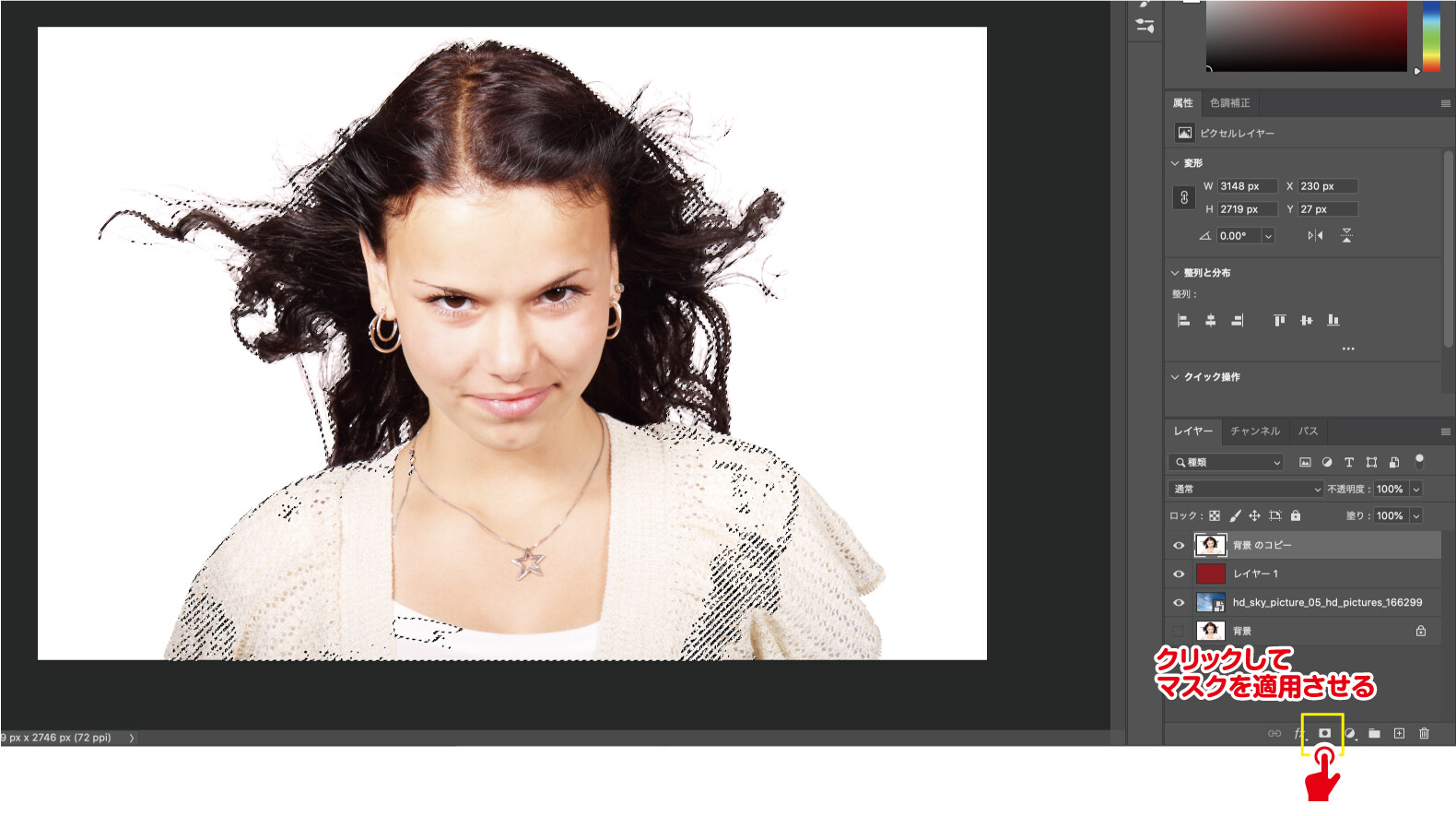
できましたね。
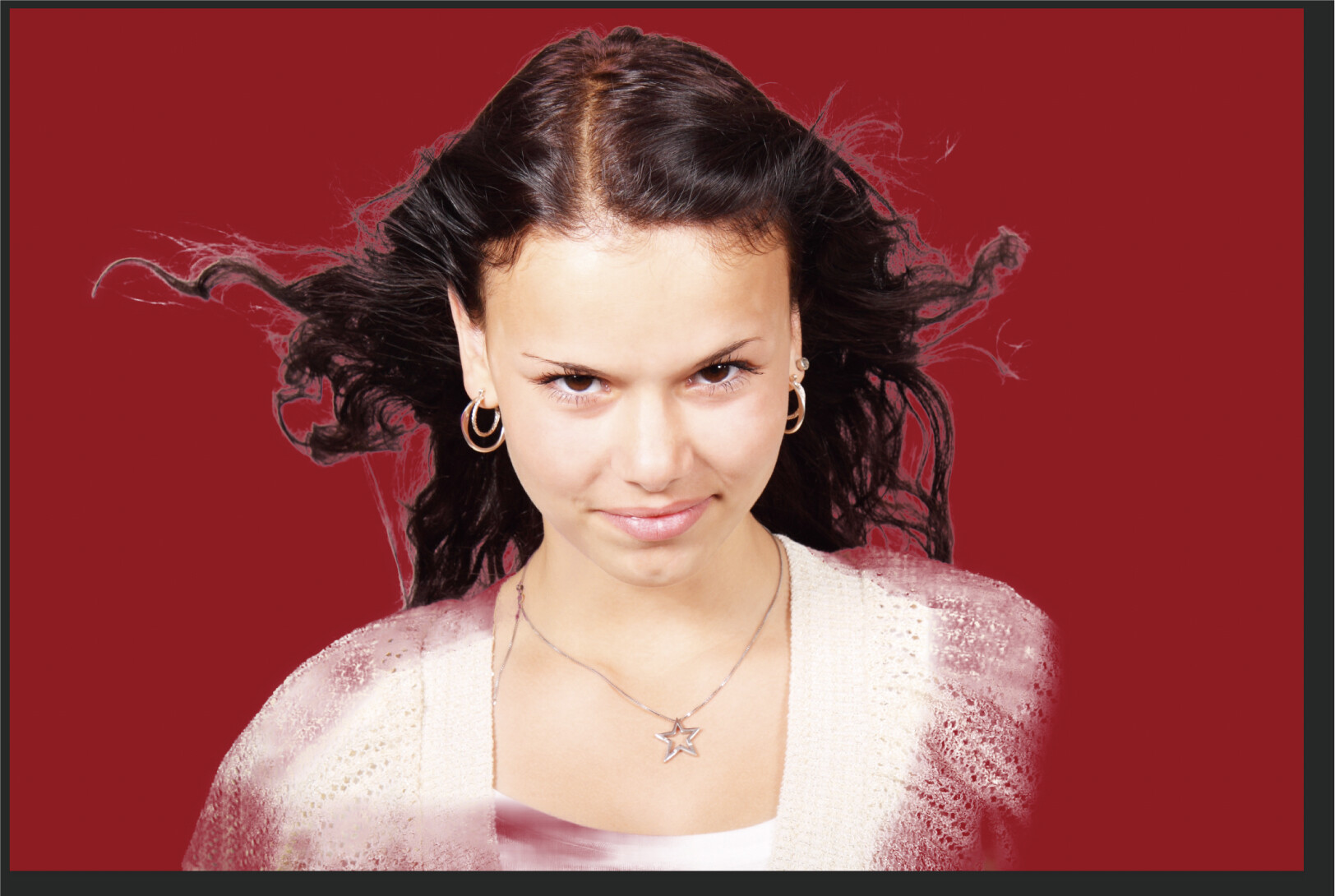
これで問題ないですが、もう少し調整が必要な気がします。
STEP3 仕上げ・調整
「レイヤー1」の目隠しボタンを何度もパチパチと押してみましょう。
すると、背景画像が「空」に切り替わり、頭頂部あたりに、色のチラつきを感じます。
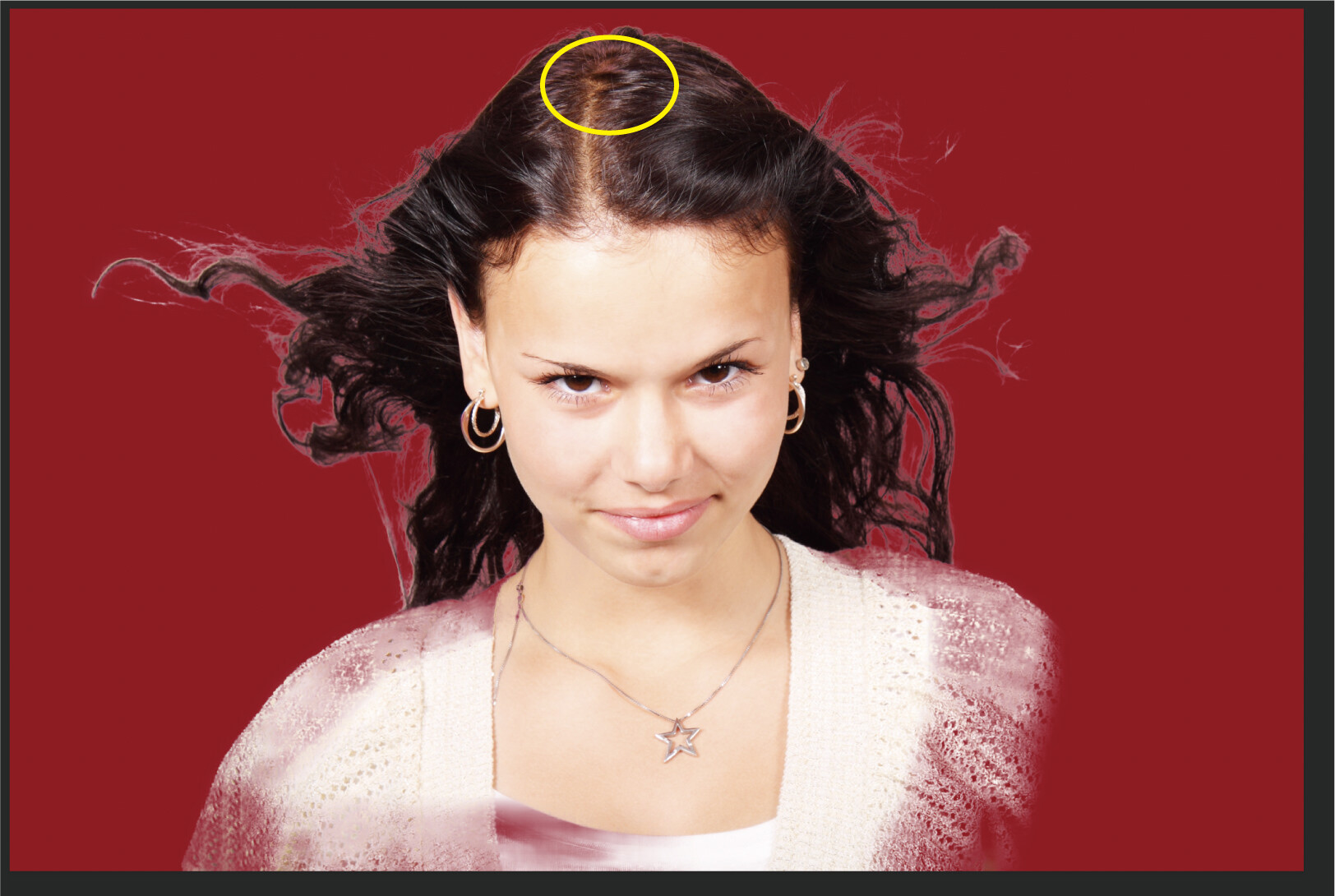
ここは選択範囲から除外する必要があるので、調整していきます。
「背景のコピーレイヤー」の「黒に白抜き」になっているサムネイルをクリックして、マスクを選択します。
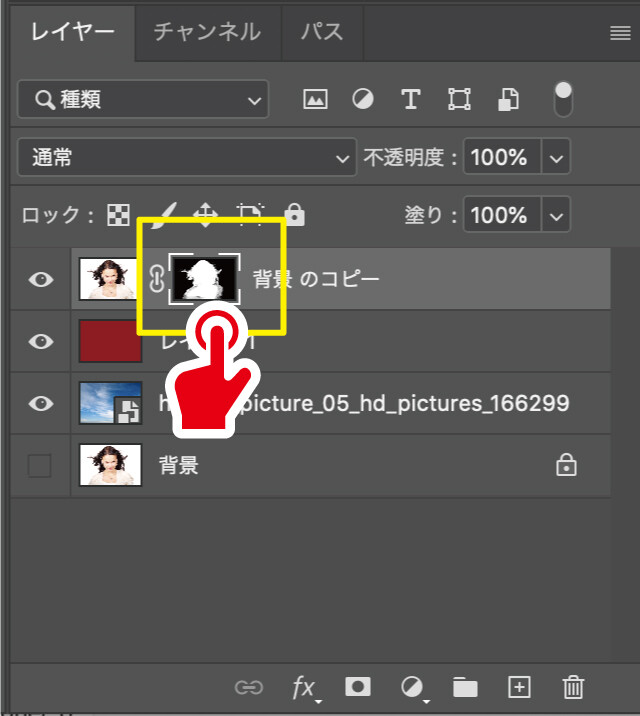
属性パネルにて、「選択とマスク」のボタンがありますので、それを押しましょう。
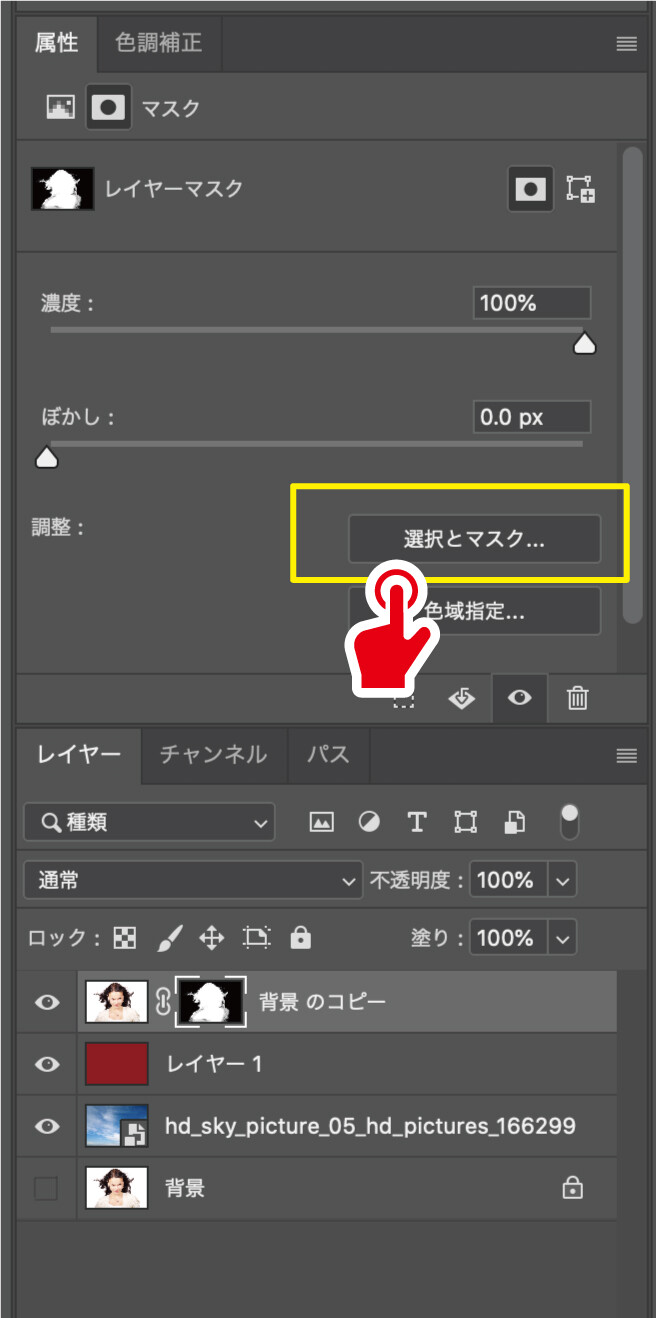
先ほどの調整画面になりますので、左側のなげわツールを選択します。
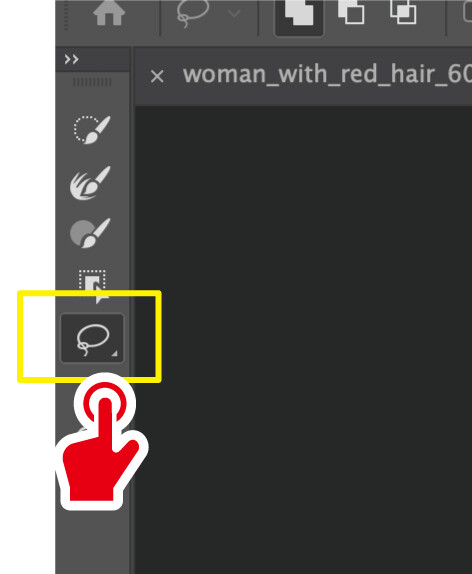
shiftキーを押しながら、先ほど気になった頭頂部の範囲をぐるっと選択してあげましょう。
すると、色が変わるのが分かります。
これで、先ほど気になっていた箇所が修正されているはずです。
さらに、まとまっていない小さな髪の毛も削除したいと思います。
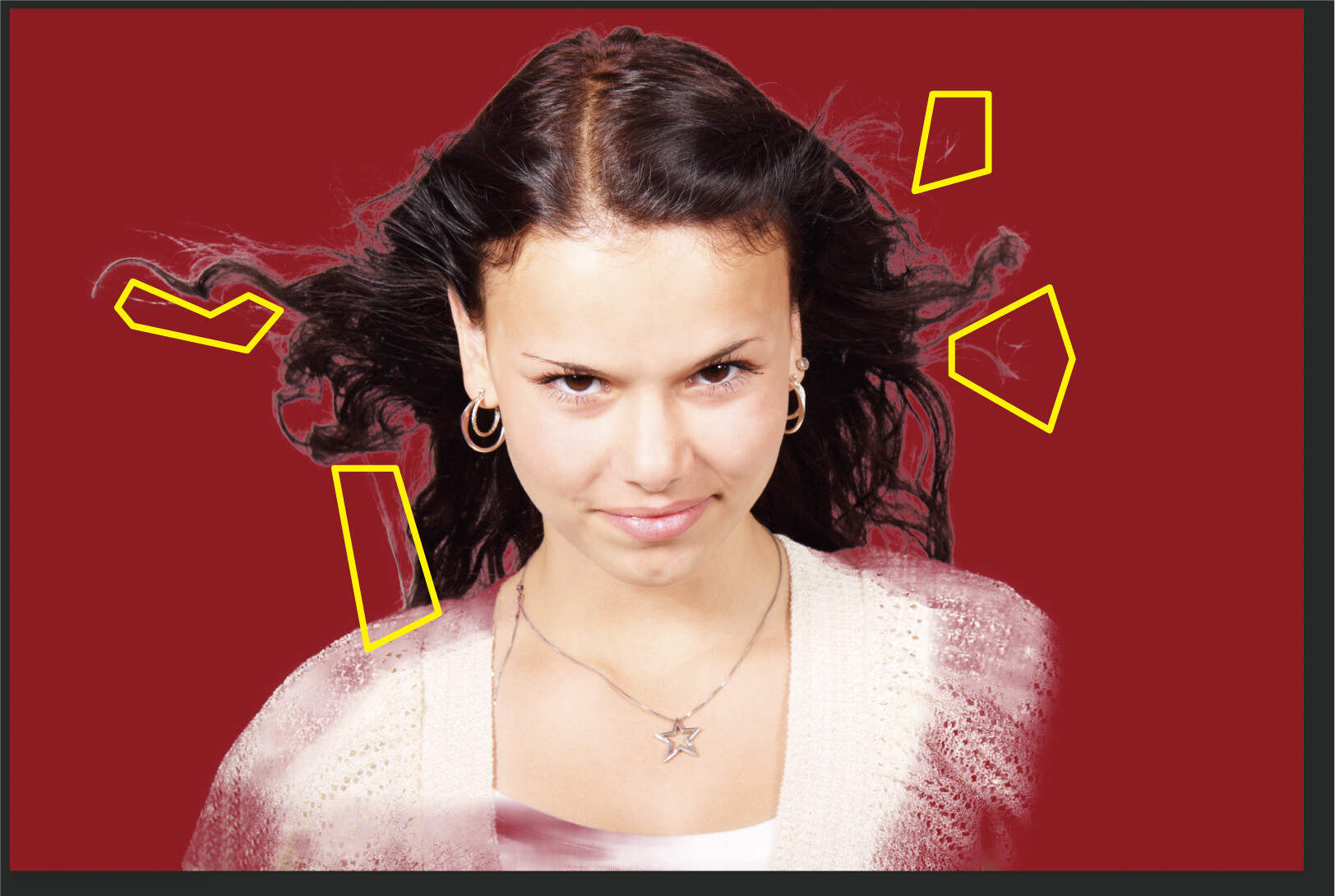
引き続きなげわツールで、今度はoptionキーを押して、気になる箇所を囲んでいきましょう。
最後に空の背景でも確認してみましょう。

そんなに悪くなさそうですね。
これで完成とします。なお、体部分に関しては、別レイヤーで作っていけばいいかと思います。
最後に
いかがでしたでしょうか?
髪の毛の切り抜きはPhotoshopの操作の中でも、最も難しい部類になりますが、需要のある作業ですので、しっかりと使いこなせるようになりましょう。
自動である程度選択していくのが基本になりますが、どうしても細かいところは手作業で調整する必要があったり、髪の毛の状態が画像により異なり、今回の事を基本に適宜調整を行なっていくのが大事になりますので、気をつけていきましょうね。









