Illustratorでモザイク柄を作成してみましょう。
イラストレーターの基本操作がわからない方は以下の記事よりご確認ください。
-

Illustrator導入時にしておくべきおすすめの初期設定
続きを見る
-

Illustratorのツールバーにある、各ツール一覧の意味と使い方などを解説。
続きを見る
-

Illustratorのツールパネル一覧の個々の意味と使い方などを解説。
続きを見る
この記事は、動画バージョンでも解説しておりますので、動画で学習されたい方は以下のリンクより閲覧下さい。
Illustratorでのモザイク柄の作り方
Illustratorでのモザイク柄の作成はとっても簡単です。
モザイクをするには、モザイクをかけたい元の素材が必要になりますので、まずはそちらを用意しましょう。
元素材は画像であっても、ベクター素材であっても問題ありません。
画像素材は以下のバナーサイト[写真AC]から無料で利用する事ができます。
ベクター素材は以下のバナーサイト[イラストAC]から無料で利用する事ができます。
ベクター素材の意味がわからない方は以下の記事からご確認ください。
-

グラフィックデザイナーが学ぶのはPhotoshopかIllustratorか?Photoshopの必要性と共に解説[初心者講座]
続きを見る
画像からモザイク柄の作成
Illustratorの新規ドキュメントを開けましょう。
画像を配置し、埋め込んでない場合は、埋め込み作業を行いましょう。
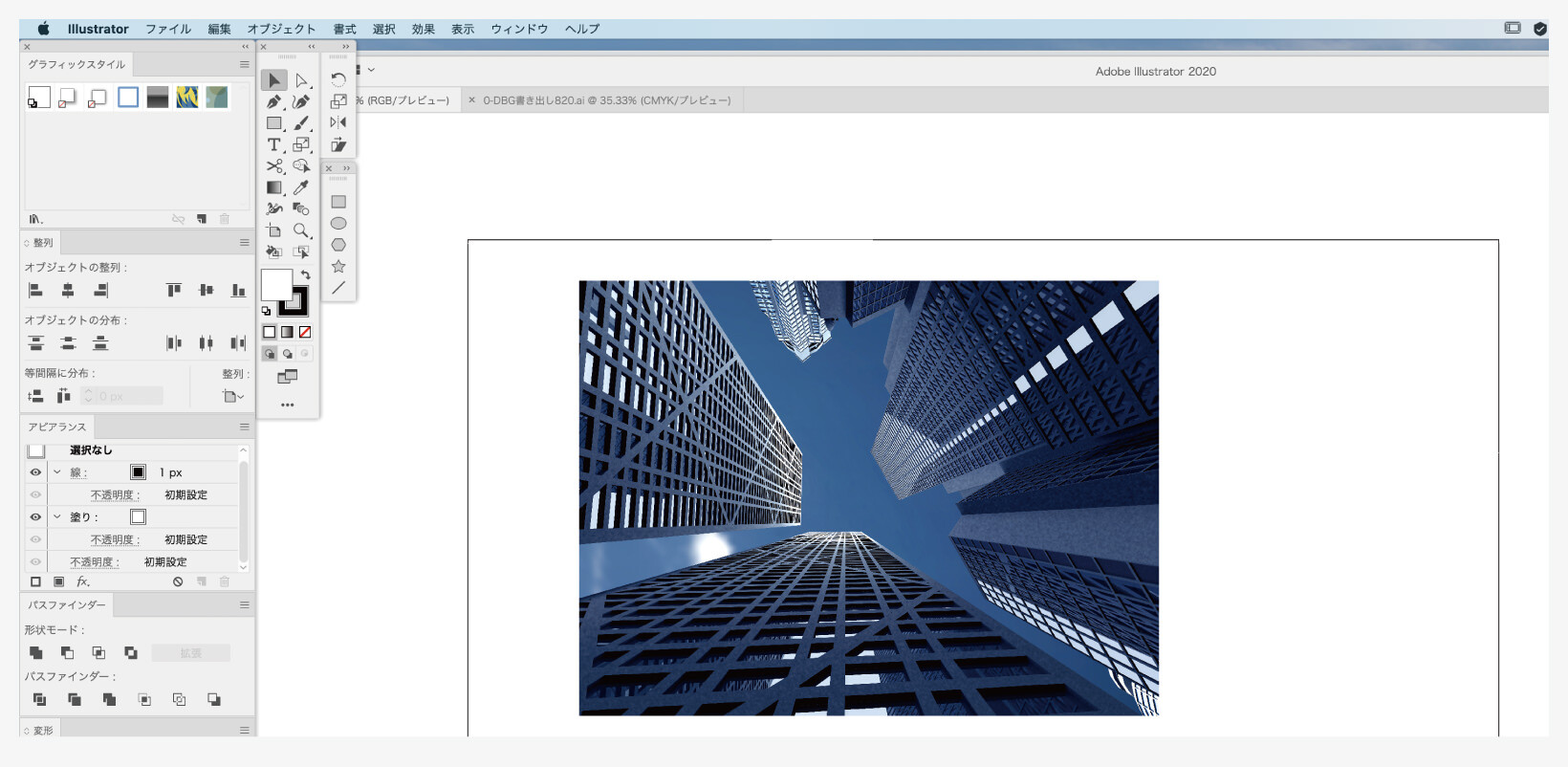
画像の埋め込みの意味がわからない方は以下の記事からご確認ください。
-

Illustratorでの画像処理は「リンク」か「埋め込み」か?メリットデメリット解説[初心者講座]
続きを見る
埋め込んだ画像を選択し、上部メニュー[オブジェクト]の[モザイクオブジェクトを作成]を押しましょう。
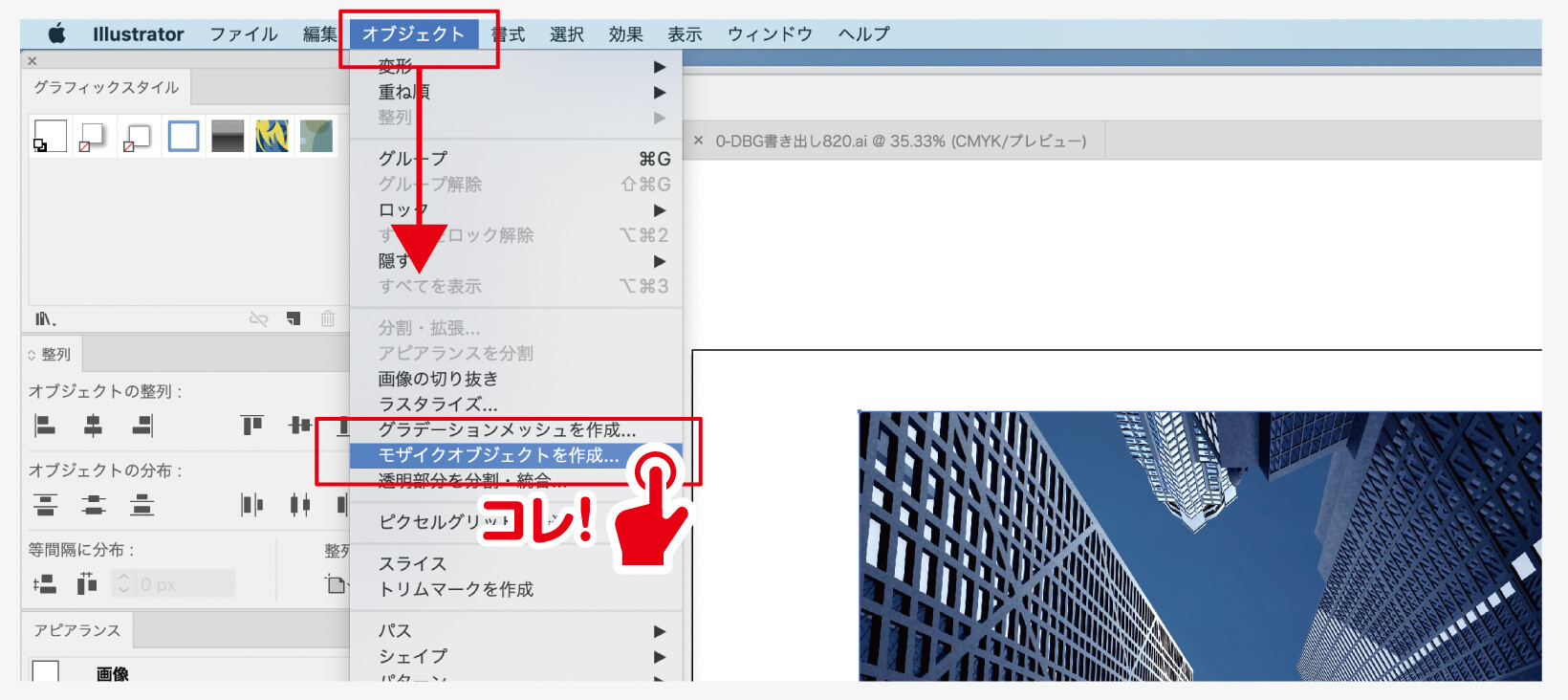
細かい設定に関してはお好みで調整してみてください。
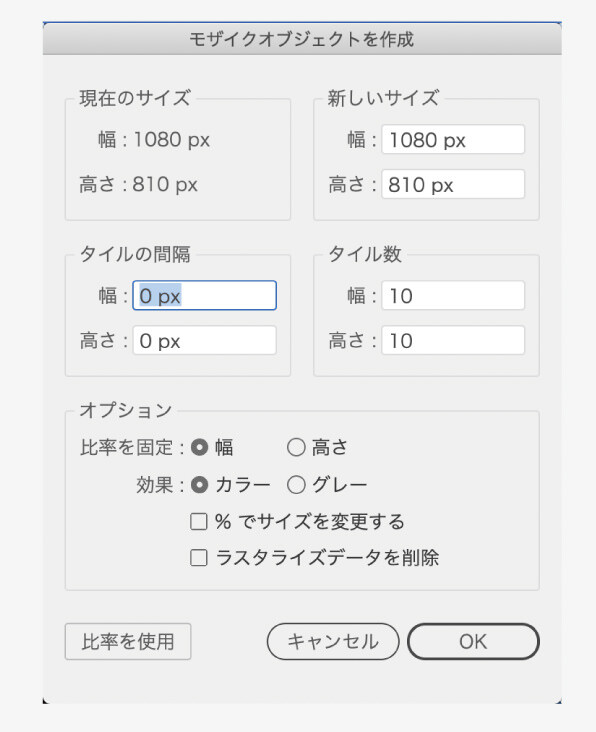
「OK」を押せば完成です!とっても簡単ですね。
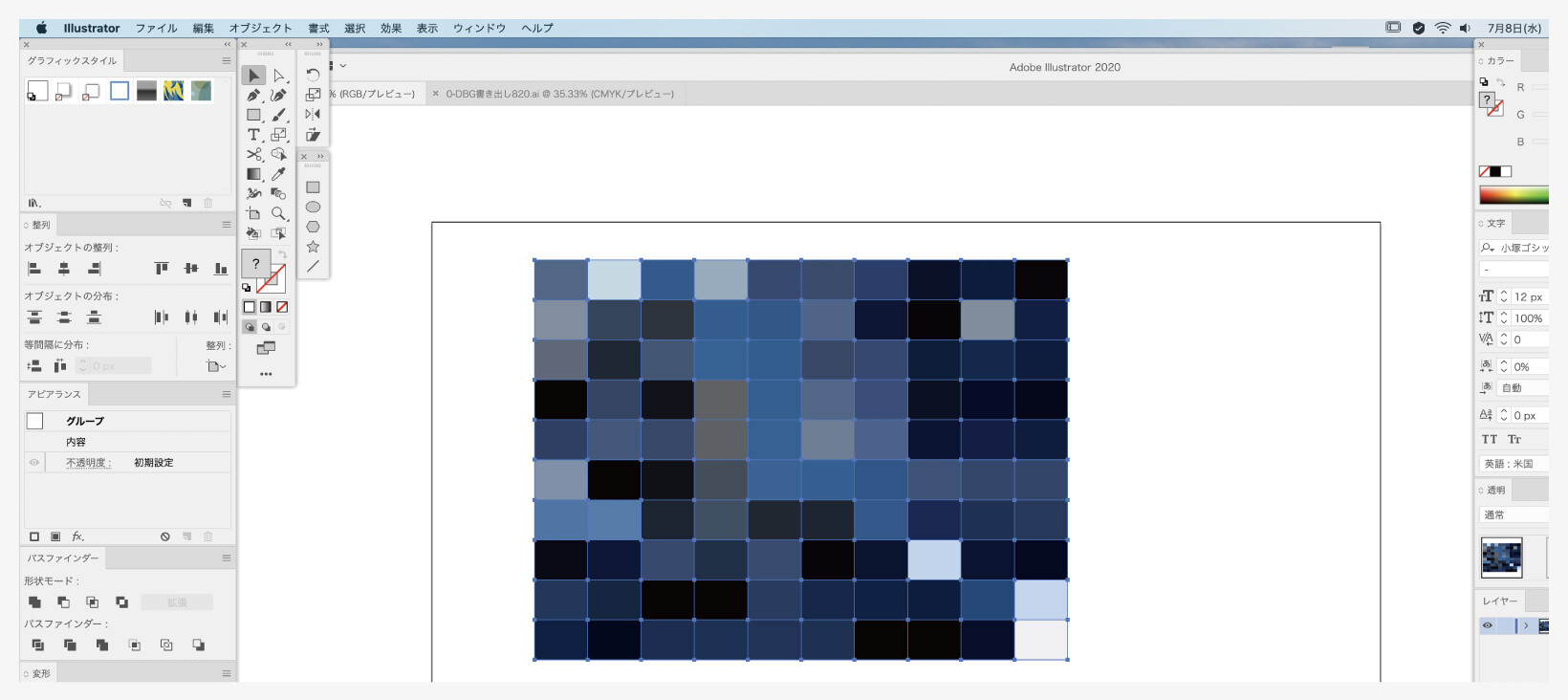
ベクター素材からモザイク柄の作成
Illustratorの新規ドキュメントを開けましょう。
ベクター素材を配置し、ラスタライズ化しましょう。
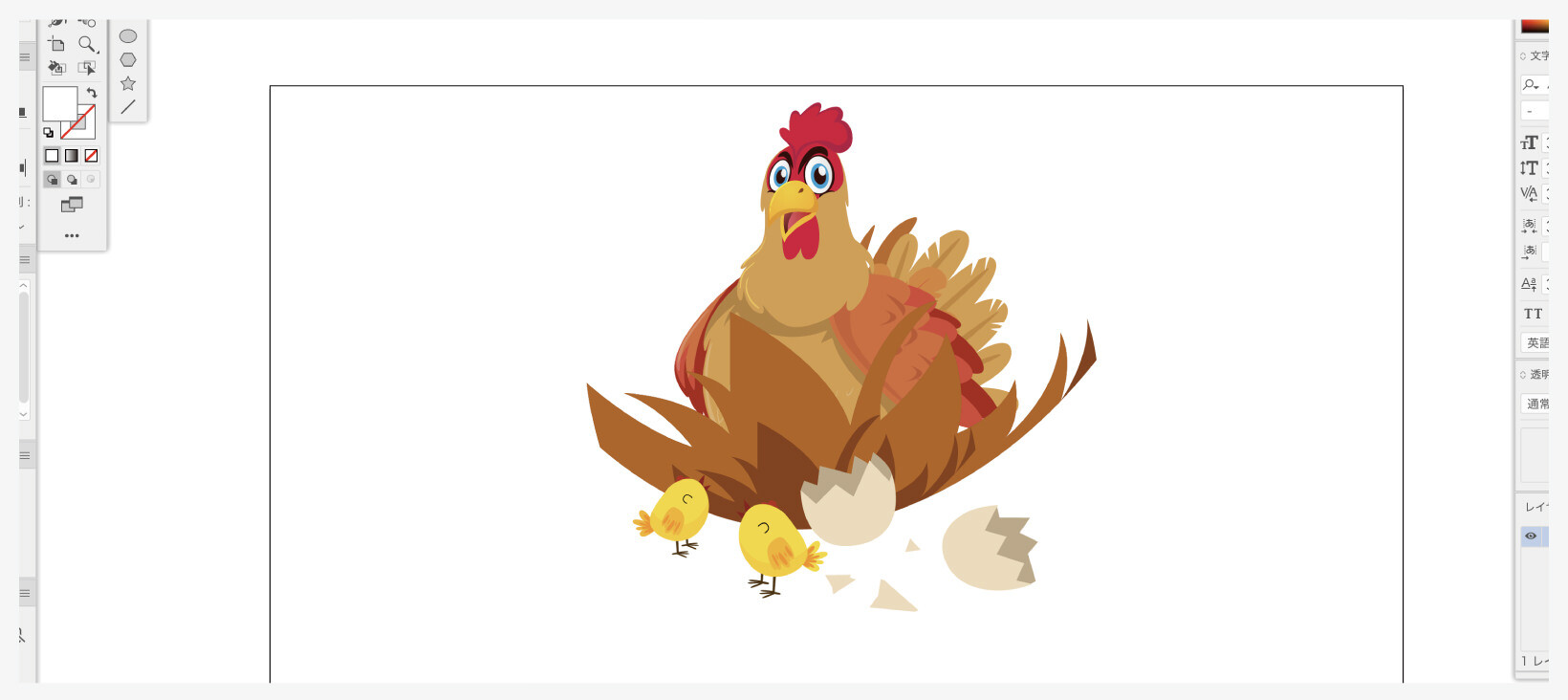
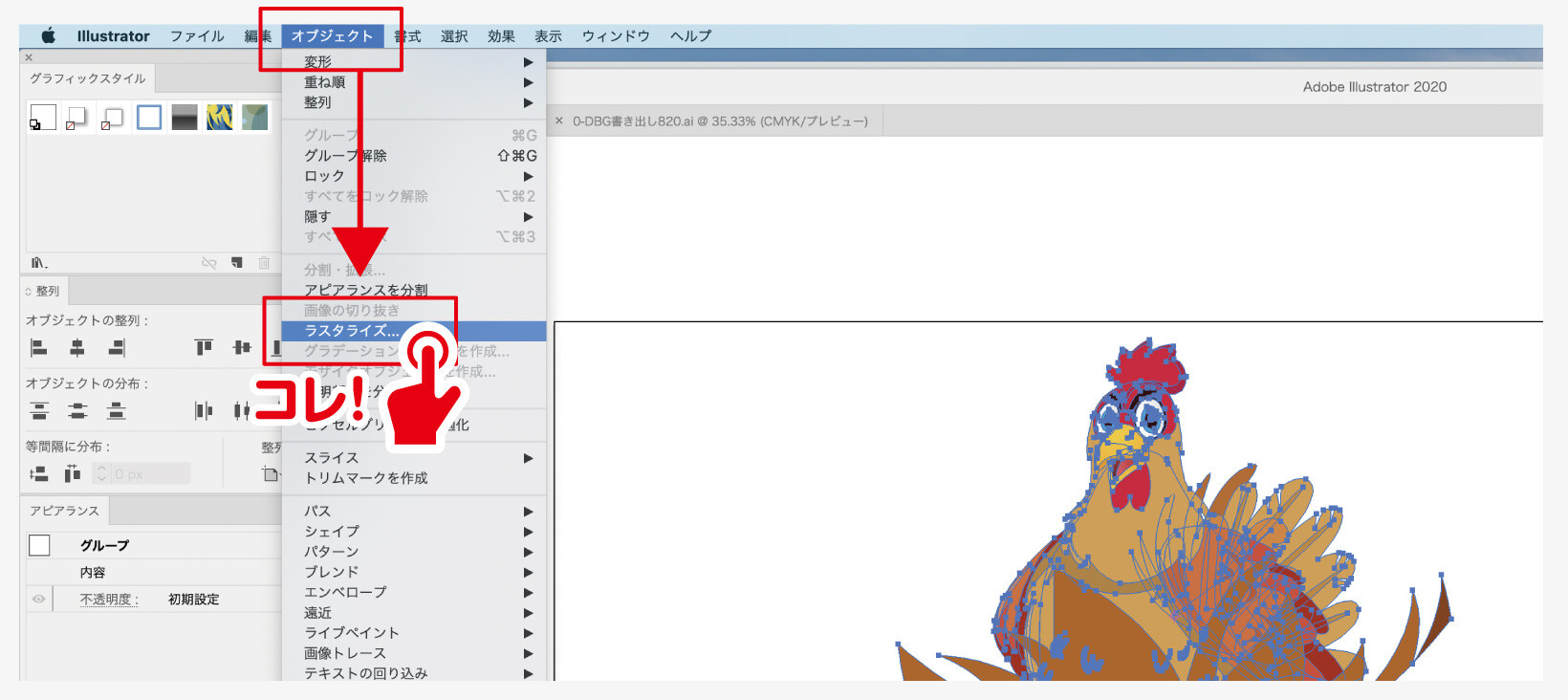
ラスタライズ化する際の解像度は、モザイク柄にするくらいなのであまり気にしないで、適当で大丈夫です。
元のデータをラスタライズしたくない場合は複製を用意しておきましょう。
ラスタライズ化したオブジェクトに対して、上部メニュー[オブジェクト]の[モザイクオブジェクトを作成]を押しましょう。
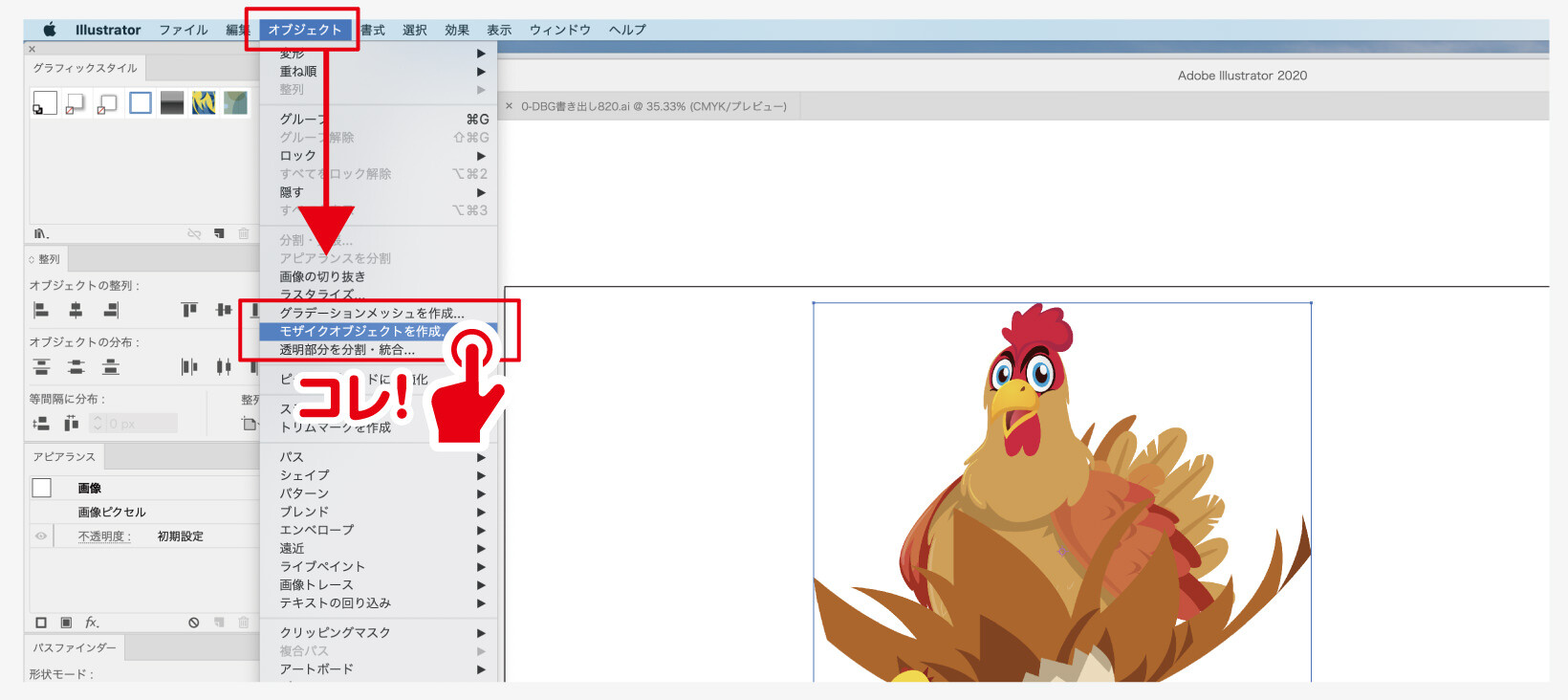
「OK」を押せば完成です!とっても簡単ですね。
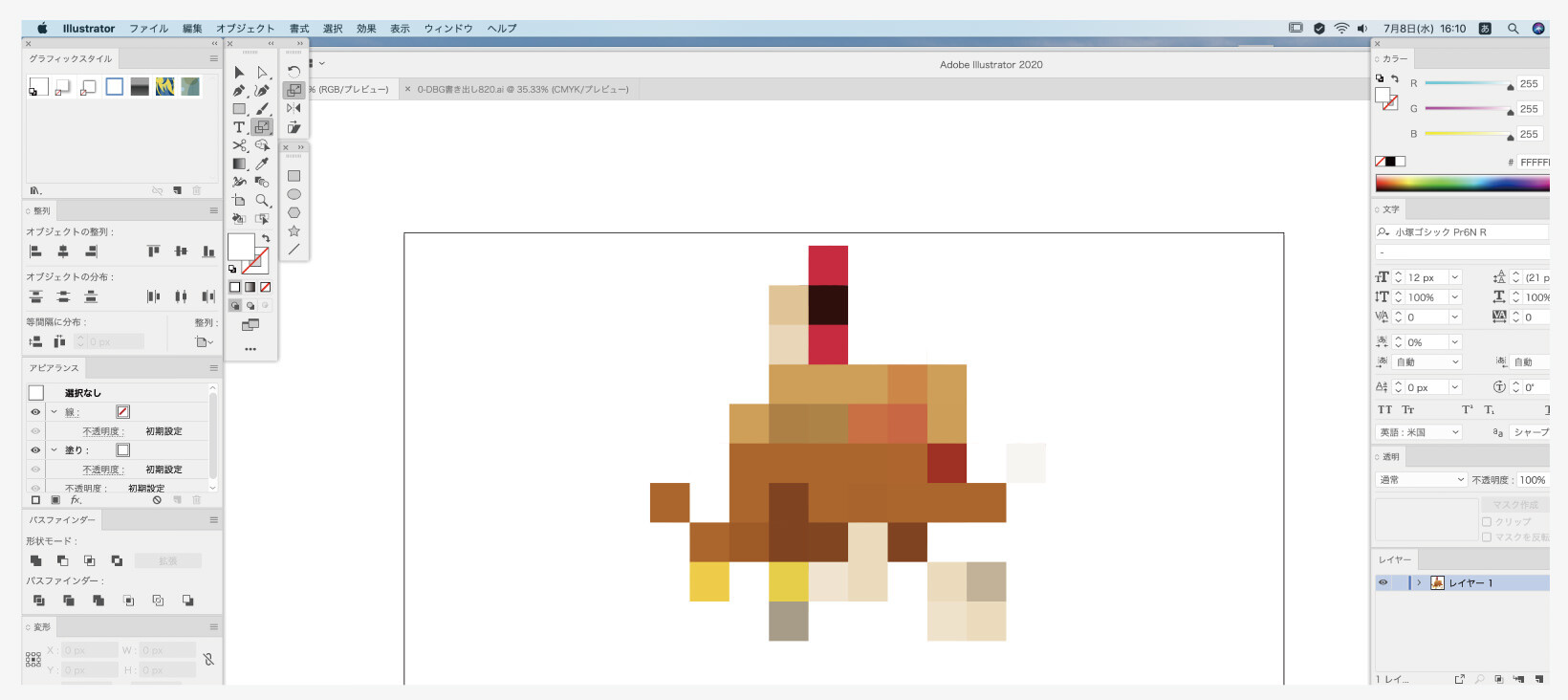
最後に
モザイク柄の作成は、Illustratorにてワンクリックでとっても簡単に作る事ができます。
Illustratorではオブジェクトとして作成できるので、後からの修正も直感的に行えるのがいいですね。
正直、実践的にはモザイク柄などはあまり使わない事の方が多いかもしれませんが、もし必要になった時に時間を取られないようにデザインの引き出しに入れておきましょう。












