Illustratorで画像を配置しましょう。
Illustratorで画像の配置方法は大きく分けて2種類あります。画像を「リンク」するのか、「埋め込む」かです。
このページでは、画像処理に配置にあたり「リンク」と「埋め込み」の違いやメリットデメリットについて、未経験者でもわかりやすいように意識して解説しておりますので、初心者の方や独学の方におすすめです。
なお、初期設定・動作、基本用語がわからない場合は以下の記事よりご確認ください。
-

Illustratorで、デザイン制作を始める前に確認しておきたいおすすめ設定
続きを見る
-

Illustratorのツールパネル一覧の個々の意味と使い方などを解説。
続きを見る
-

Illustratorの実践的おすすめ厳選ショートカット一覧[覚え方のコツ解説付き]
続きを見る
この記事は、動画バージョンでも解説しておりますので、動画で学習されたい方は以下のリンクより閲覧下さい。
画像のリンク
Illustratorで画像の配置方法の一つに「リンク」という処理があります。
Illustratorを扱う際は、こちらの「リンク」を使う方がいいと思いますので、「リンク処理」をベーシックな方法だと考えていただいていいと思います。
画像を「リンク処理」させる方法は簡単です。
Illustratorのファイルを開けている状態で、フォルダなどにある画像をドラッグ&ドロップすれば完了です。
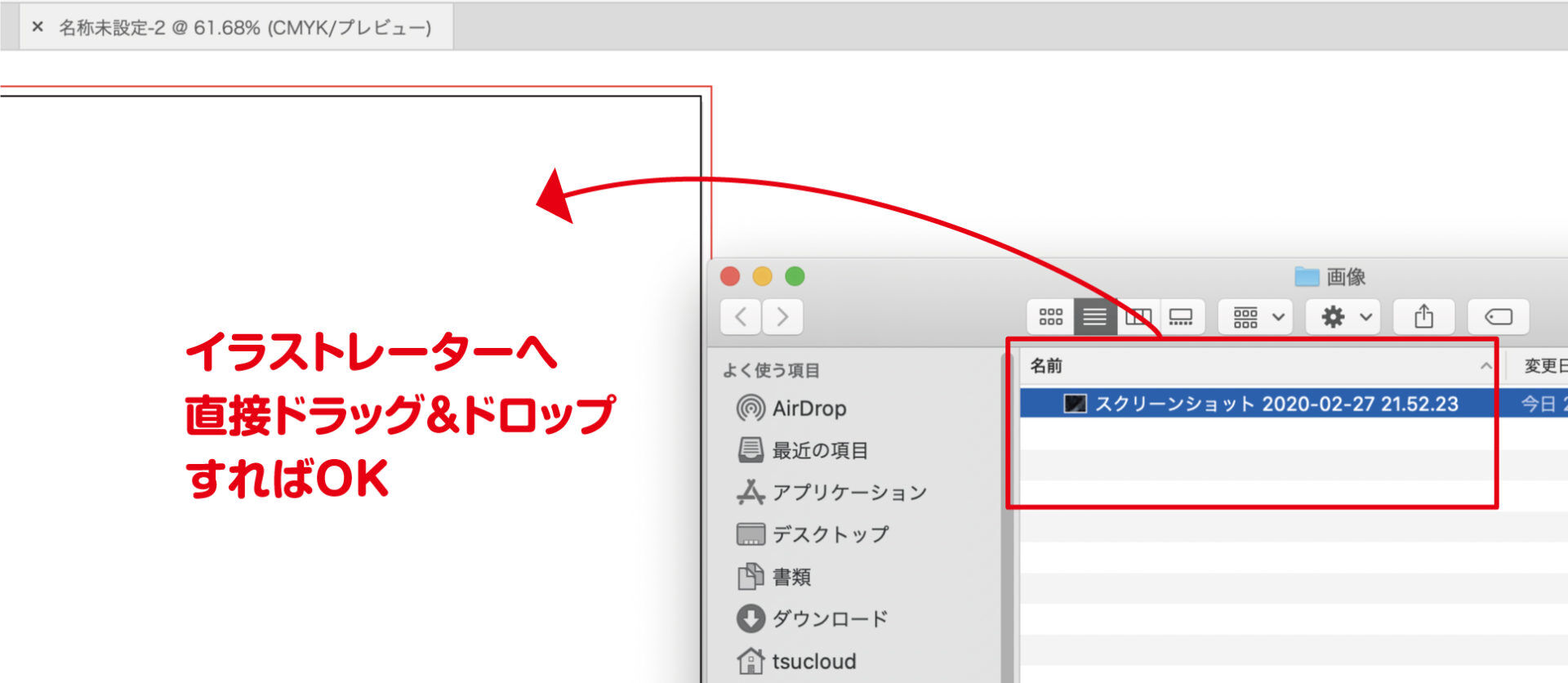
この他にもフォルダから呼び出す方法もあります。
上部メニューの「ファイル」→「配置」にて、表示したい画像を選ぶだけです。

画像「リンク」のメリット
画像をリンク処理にするメリットとして一番大きいのが、ファイルデータの容量を減らせる事です。
Photoshopなどで加工された写真データなどは何百MBというデータサイズになります。Illustratorの処理にあたっては100MBを超えるデータはかなり重いデータになります。
これを「埋め込み」処理で扱うと、あっという間にIllustratorのパフォーマンスは下がり、一つの動作をするだけでレインボーのクルクルが出てくるようになります。下手をすれば、すぐにフリーズしてしまい保存することも、開くこともできないファイルになってしまいます。
Illustratorでは操作スピードはかなり大事になりますので、これは死活問題であり、ほぼ使えないデータに等しくなります。
しかし、リンク処理をする事でデータ容量は一気に下がり、扱いやすいまま作業を進めていく事ができます。
画像「リンク」のデメリット
かといってリンク処理にもデメリットがあったりします。それは「リンク切れ」という現象が起こることです。すなわち画像が表示されなくなります。
リンク切れとは、例えばリンクを貼っている画像を置いているフォルダの場所が移動されたり、元の写真がなくなってしまう時に起こります。
フォルダの移動って結構あるんですよね。Illustratorを始めたてで、なんとなくフォルダを作ってリンク処理を作っていくのはいいのですが、ある程度するとフォルダの整理をしたくなってくるんですよね。
そして、何も気にせずフォルダを移動させてしまうと、リンク切れは起こります。
ですので、フォルダ管理というものは結構重要で、階層を意識しながらフォルダ構築をしていくのが大事になります。
また、印刷会社に入稿する時や、第三者にデータを渡す際も、Aiデータだけを渡してもリンク切れは起こりますので使いものになりません。
印刷会社に入稿する時などは、基本的には一回限りですので、リンク画像を全て埋め込んでから入稿処理をすればOKです。ですので、入稿データというものは基本的には重くなりがちです。
第三者にデータを渡す時は、「埋め込み」処理をしてしまうと、元画像の編集ができなくなってしまいますので、「リンク処理」のまま元画像もAiデータと合わせて送る必要がありますね。
入稿でも元画像を添付しておけば問題ありませんが、印刷会社で開けた時の状況が100%こちらで確認している状況ではなくなり、そのまま印刷されてしまうとこちらのせいにもなりますので、埋め込み処理をする方が無難だと思います。
ポイントまとめ
Illustratorでのデータ作成時の画像処理はリンクで、印刷会社へ入稿作業をする時は、別データとして埋め込みしてある入稿データを用意すると認識しておきましょう。
画像の埋め込み
それでは、画像の「埋め込み」の方法を紹介しておきます。
基本的には、前述しております「画像のリンク」処理と同じ事をまずします。
そこから、一つは「リンクパネル」の右上にあるメニューの中に「画像を埋め込み」というのがありますのでそれを押せばOKです。
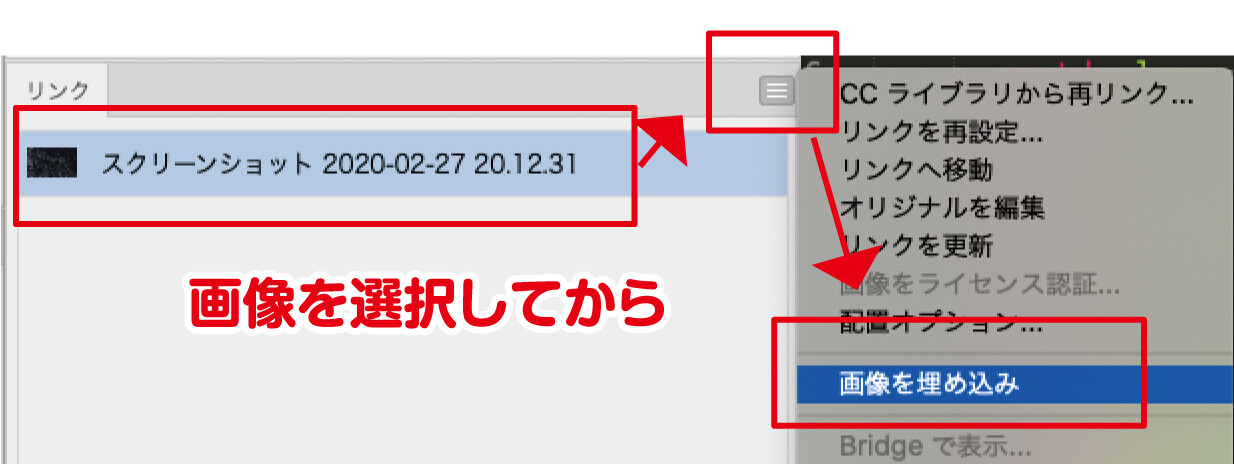
もう一つは、上部のコントロールメニューバー(表示されていない場合は「ウィンドウ」→「コントロール」でON・OFF表示の切り替えができます)から「埋め込み」ボタンを押す事で、画像の埋め込みが可能です。

画像「埋め込み」のメリット
画像「埋め込み」のメリットは、なんといってもリンク切れが起こらない事ですね。直感的にデータを扱えるのでわかりやすいと思います。
画像「埋め込み」のデメリット
前述している通り、データ容量が重くなる事ですね。これはかなり重大です。
画像の「リンク」と「埋め込みの判断」方法
画像が埋め込まれているか埋め込まれていないかの判断方法は2点あります。
一つは、埋め込みが行われていない画像(リンク処理)は、選択した際に斜めの十字線が入ります。埋め込まれていると、枠しか表示されません。
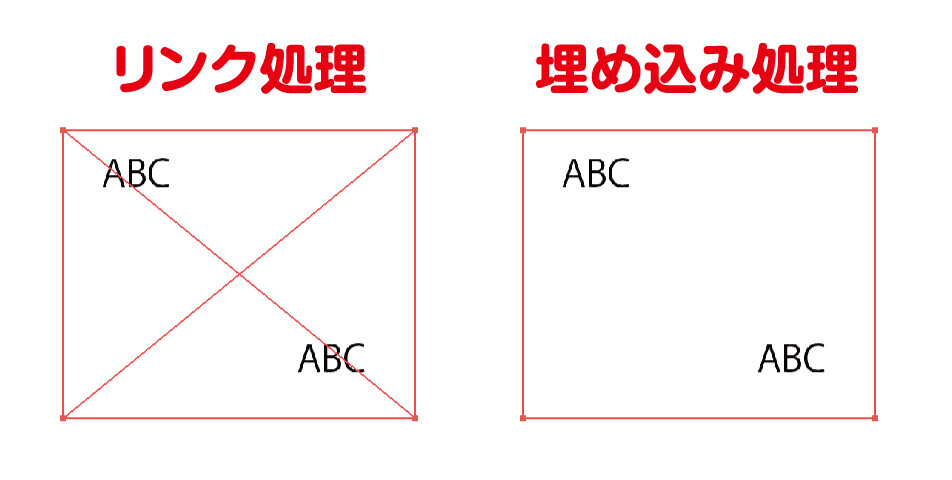
もう一つは、リンクパネルにて確認するのですが、埋め込みされている画像には右端に四角のマークがつきます。リンク処理の場合は何も表示されません。
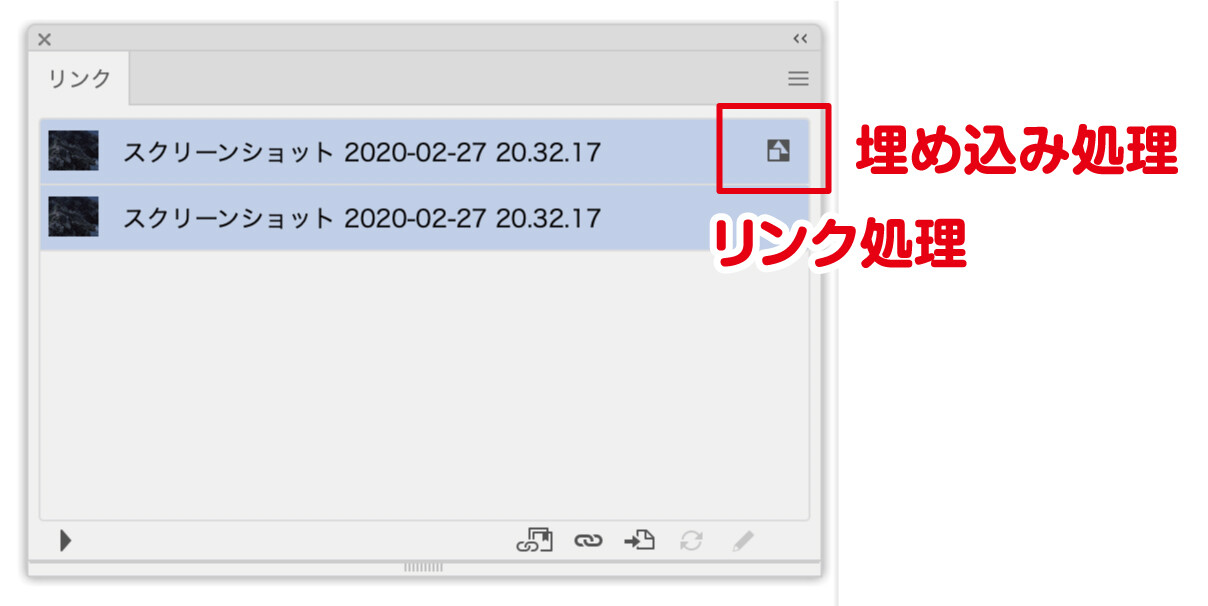
まとめ
いかがでしたでしょうか??
Illustratorで画像の配置方法は大きく分けて2種類あり、画像を「リンク」するのか、「埋め込む」かになります。
リンク処理をすると「リンク切れ」が起こる可能性はありますが、データが軽くなりますので、基本的にはデータ作成する場合は「リンク処理」、そして、印刷会社などに入稿作業する際は、別のデータとして埋め込み作業をしたものを入稿データとして作りましょう。
また、リンクと埋め込みの確認方法は、画像を選択した際に斜めの十字が入るとリンク処理になります。リンクパネルにて、データ名の横に四角のマークがあれば埋め込み状態となります。
Illustratorを操作していく上で大事な操作方法になりますので、しっかりと理解しておきましょう。








