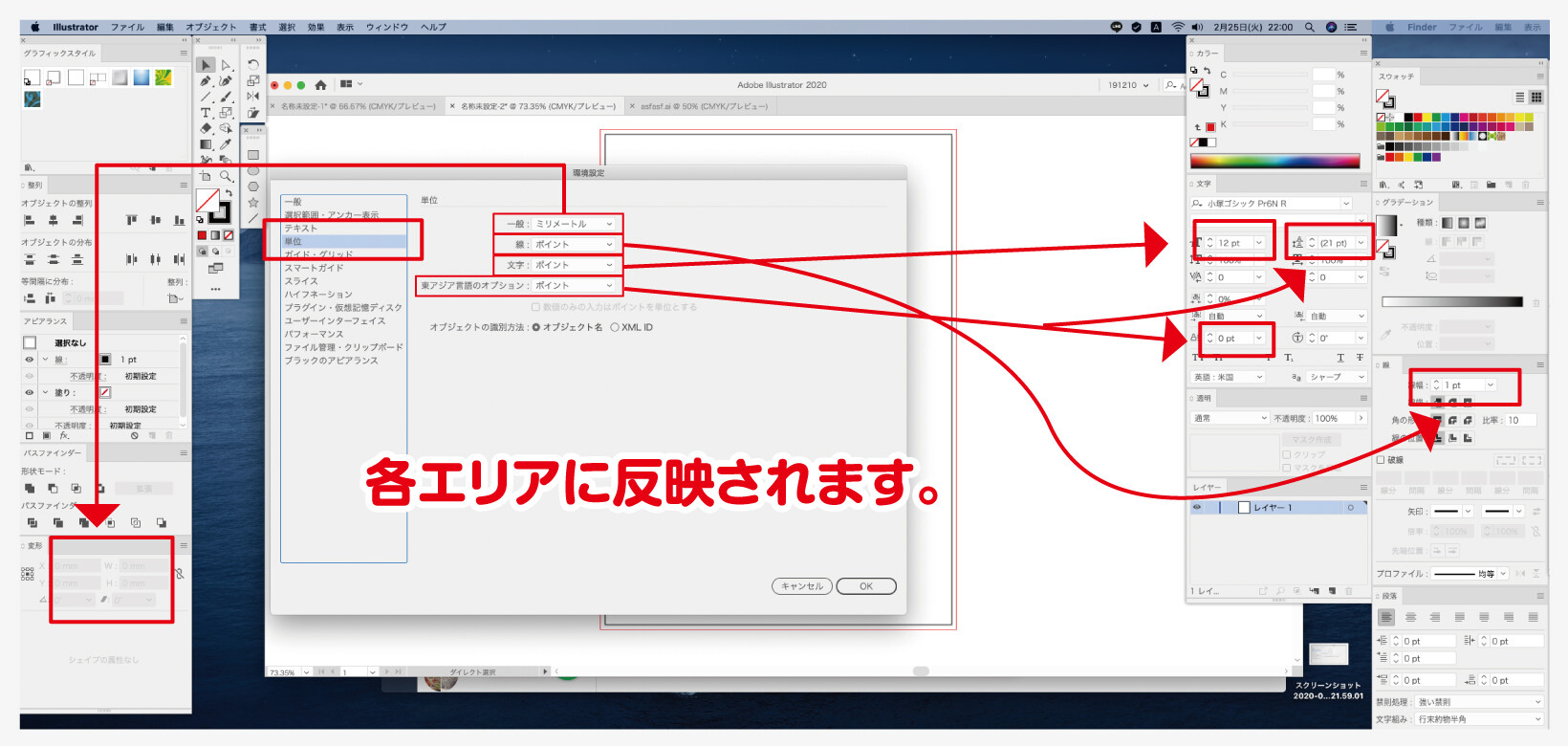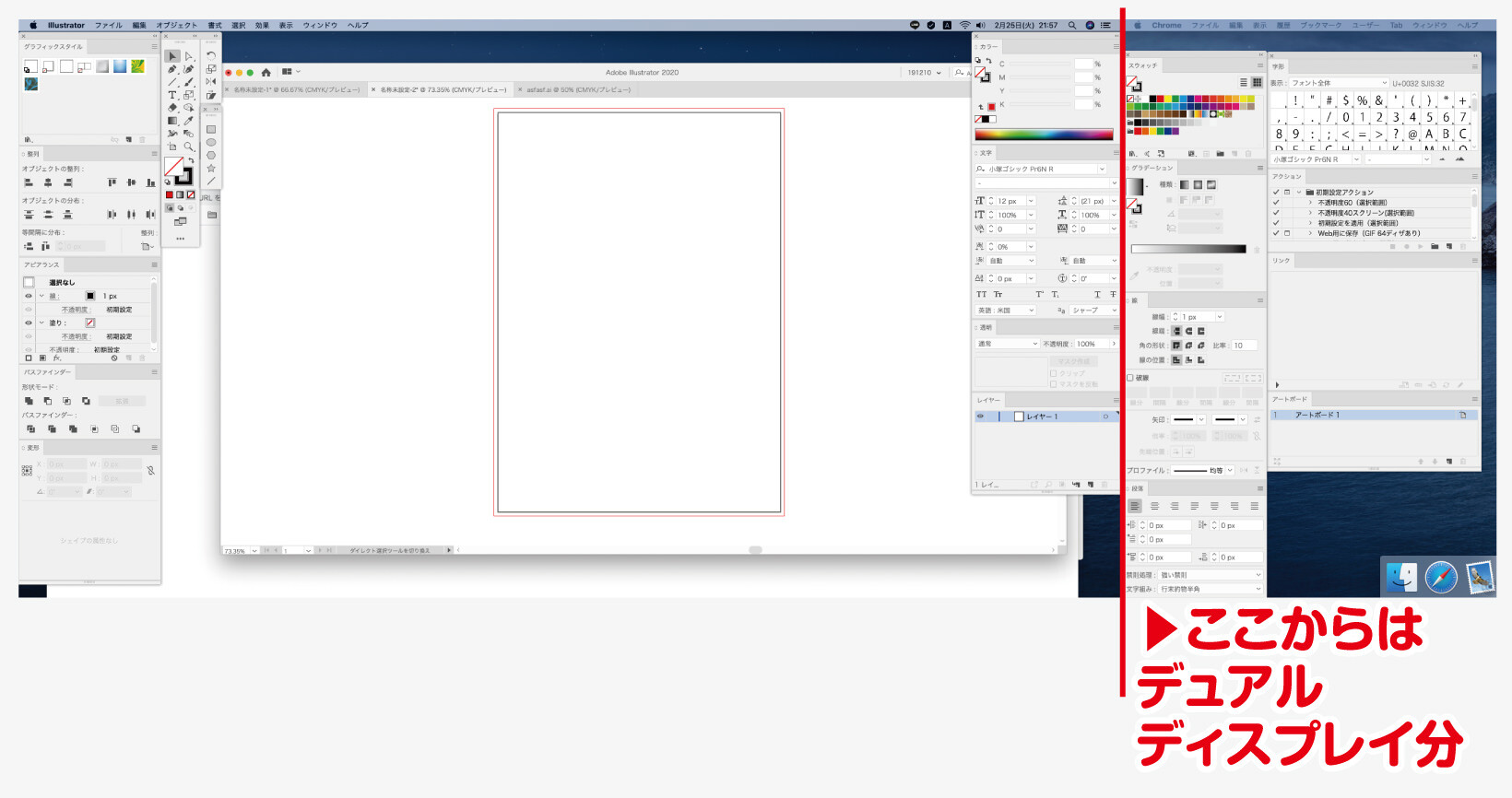Illustratorでデザイン制作を始める前に確認しておきたい、おすすめの設定方法を紹介していきます。
MACでの紹介になりますので、Windowsの場合は「command」を「control」、「return」を「enter」ボタンに置き換えてご対応ください。
この記事は、動画バージョンでも解説しておりますので、動画で学習されたい方は以下のリンクより閲覧下さい。
カラーモード
カラーモードの確認をしましょう。カラーモードは2種類ありまして、「CMYK」と「RGB」があります。
ざっくり説明すると「CMYK」は、印刷物、例えばチラシなどですね、そういったものを作成する場合に選びましょう。
「RGB」はホームページの素材、例えばバナーなどを作成する際に選びましょう。
こちらは人によりゴールが違いますので、その目的に合わせて選択するようにしましょう。
上部メニューの「ファイル」→「ドキュメントのカラーモード」から「CMYK」と「RGB」の選択をする事ができます。
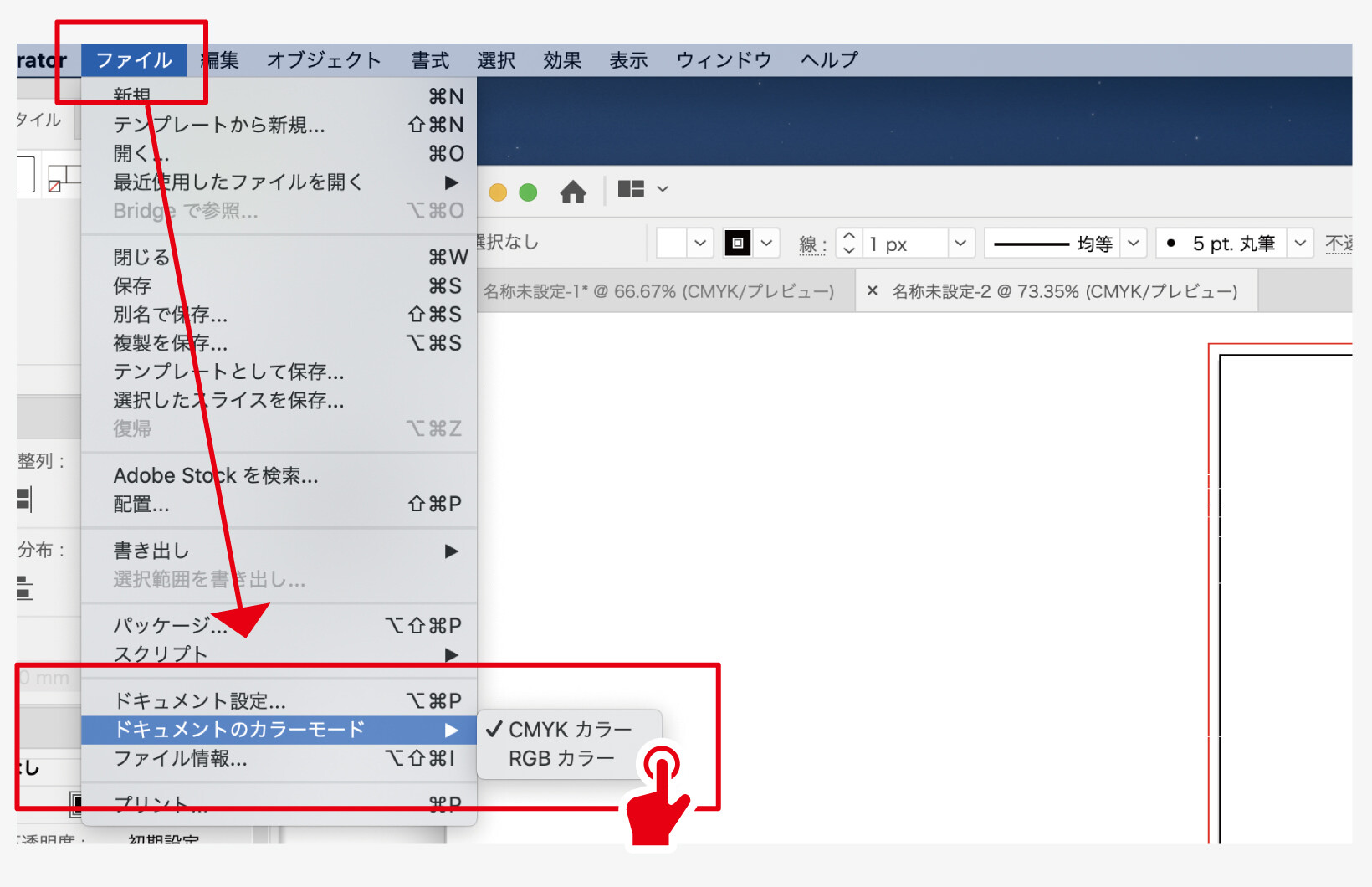
環境設定
操作をしやすくするために、環境設定を整えましょう。command+[ k ]を押すと、環境設定を出す事ができます。
一般の設定
「一般」に「キー入力」というものがあります。これはキーボードの十字矢印を一回押した際に動く距離で、デフォルトの設定値を確認し忘れたのですが、初期設定のままだと少し動きが大きかったような気がしますので、私は0.1mmにしています。
shiftを押しながら十字カーソルを押すと、10倍の1mm動かす事ができます。ですので、この設定により、ある程度操作が感覚だけで「どれだけ動かした」というのがわかるようになり、整合性を合わせやすくなりますので大変重要です。

単位の設定
「単位」にて単位の設定ができます。結構大事ですので、しっかりと設定しておきましょう。
これは自分の作るものが印刷物なのか、Web素材なのかで変わってきますので、設定内容は以下を参考にしてみて下さい。
印刷物の作成の場合
- 一般「ミリメートル」
- 線「ポイント」
- 文字「ポイント」
- 東アジア言語のオプション「ポイント」
ちなみにポイントという単位は、IllustratorのようなDTPの作業の際にしか使われない言葉ですが、Illustratorを使用していると結構使いますので慣れていきましょう。
Web素材作成の場合
- 一般「ピクセル」
- 線「ピクセル」
- 文字「ピクセル」
- 東アジア言語のオプション「ピクセル」
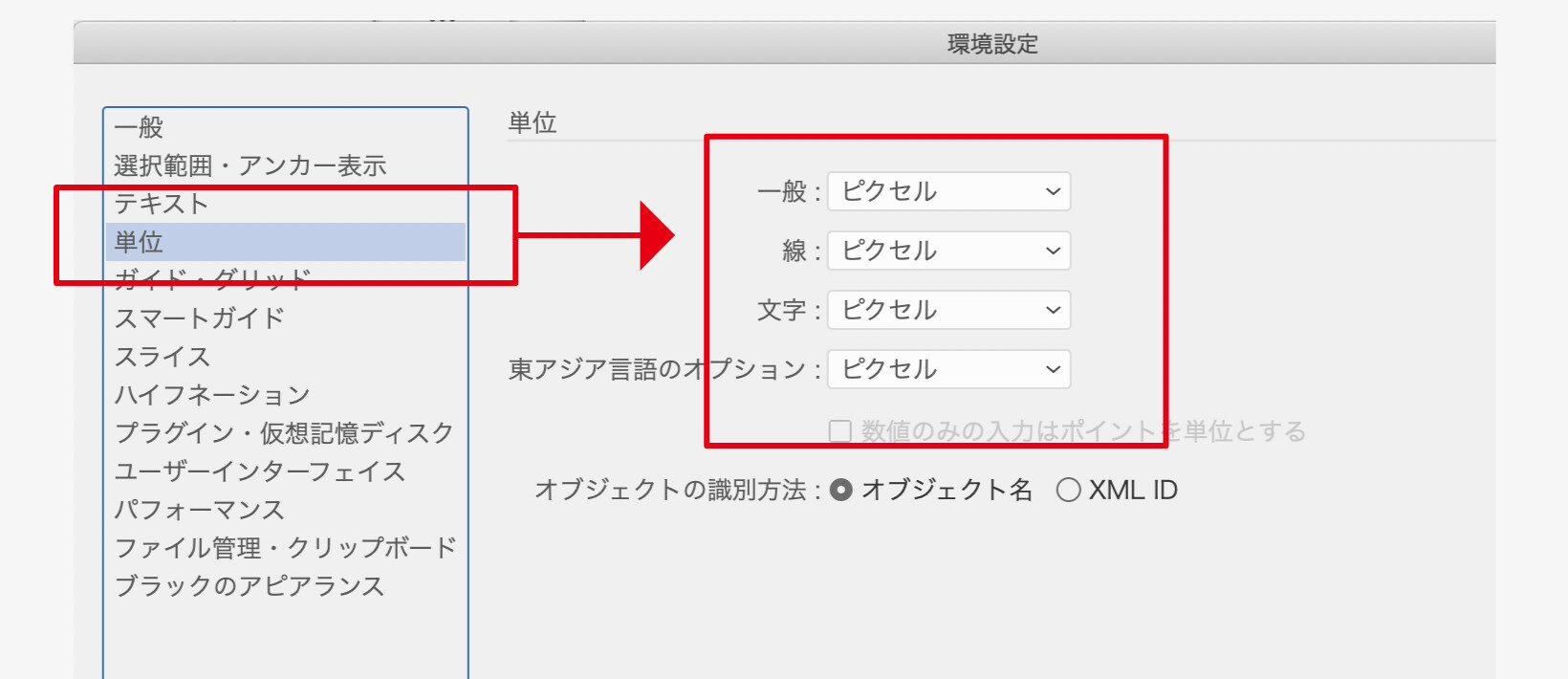
ワークスペースの設定
ワークスペースの設定というのが行えます。ワークスペースというのは、主に各操作パネルをどのように配置するかになります。
各操作パネルは「ウィンドウ」からチェックを入れると画面に現れます。Illustratorでは作業効率を上げたいので、できるだけ全て全開にしておくのが理想ですが、画面の都合上取捨選択せざるを得ません。
参考に私のワークスペース写真を添付しておきますが、デュアルディスプレイの仕様にしていますので、だいぶ大きく(画面をまたがって)とっています。
自分のやりやすい操作パネルの位置が決まりましたら、「ウィンドウ」→「ワークスペース」→「新規ワークスペース」を押せば保存されます。ですので、基本的にはそのワークスペースを呼び出し、崩れてきたら「(ワークスペース名)をリセット」を押せば保存時の状態に戻ります。
これも結構使いますので、しっかり使いこなせるようにしましょう。
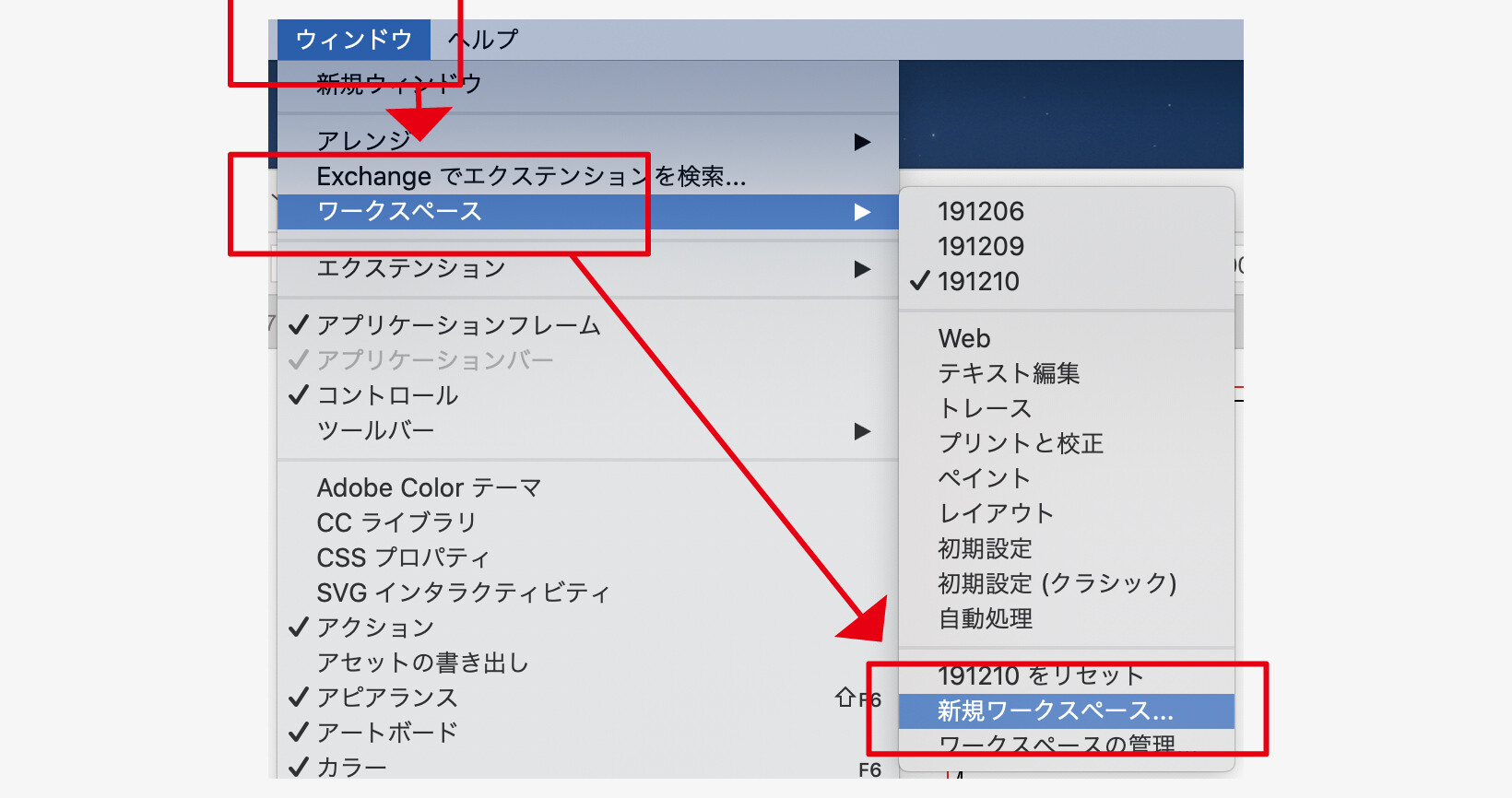
スナップ機能の確認
スナップ機能とはオブジェクトとオブジェクトが「パチッ」と綺麗に合わせられる機能です。この機能のおかげで数値で制御せずとも、「目」である程度合わせていく事が可能になります。
上部メニューバー の「表示」の下の方にスナップの種類を選べるところがありますので、「ポイントにスナップ」か「ピクセルにスナップ」に、自分の作成している媒体に合わせて設定するようにしましょう。
ここで「グリッドにスナップ」にしてしまうと、制御不能になりますので気を付けましょう。
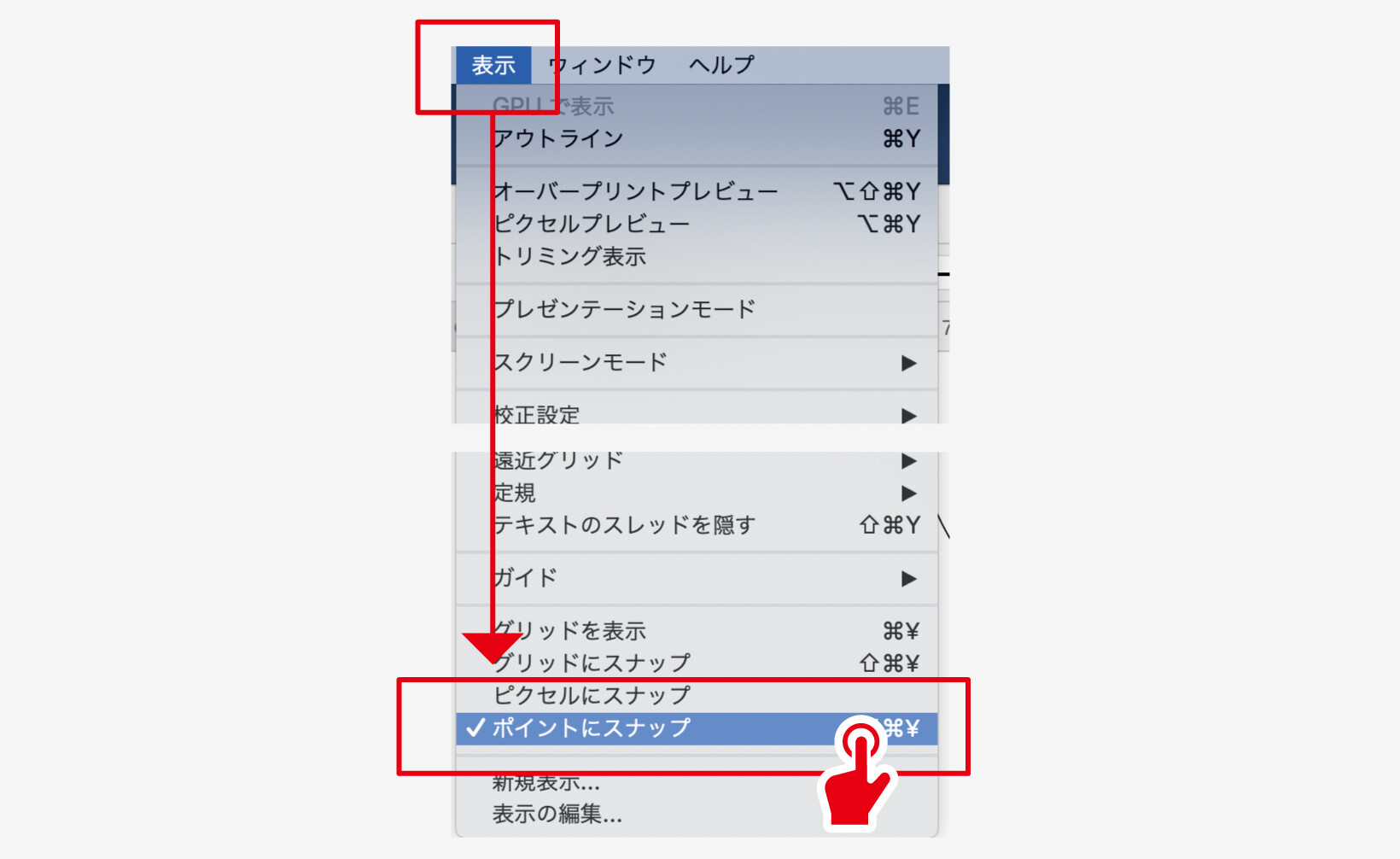
スマートガイド
スマートガイドとはスナップ機能に似ていますが、より「目」で合わせやすくなるようにうっすらガイドが表示されるシステムです。
command+[ u ]でスマートガイドのON・OFFの切り替えが可能になります。
スマートガイドをONにしておかないと、スナップがうまく効かない場合がありますので、基本はONにしておくほうが良いかと思います。
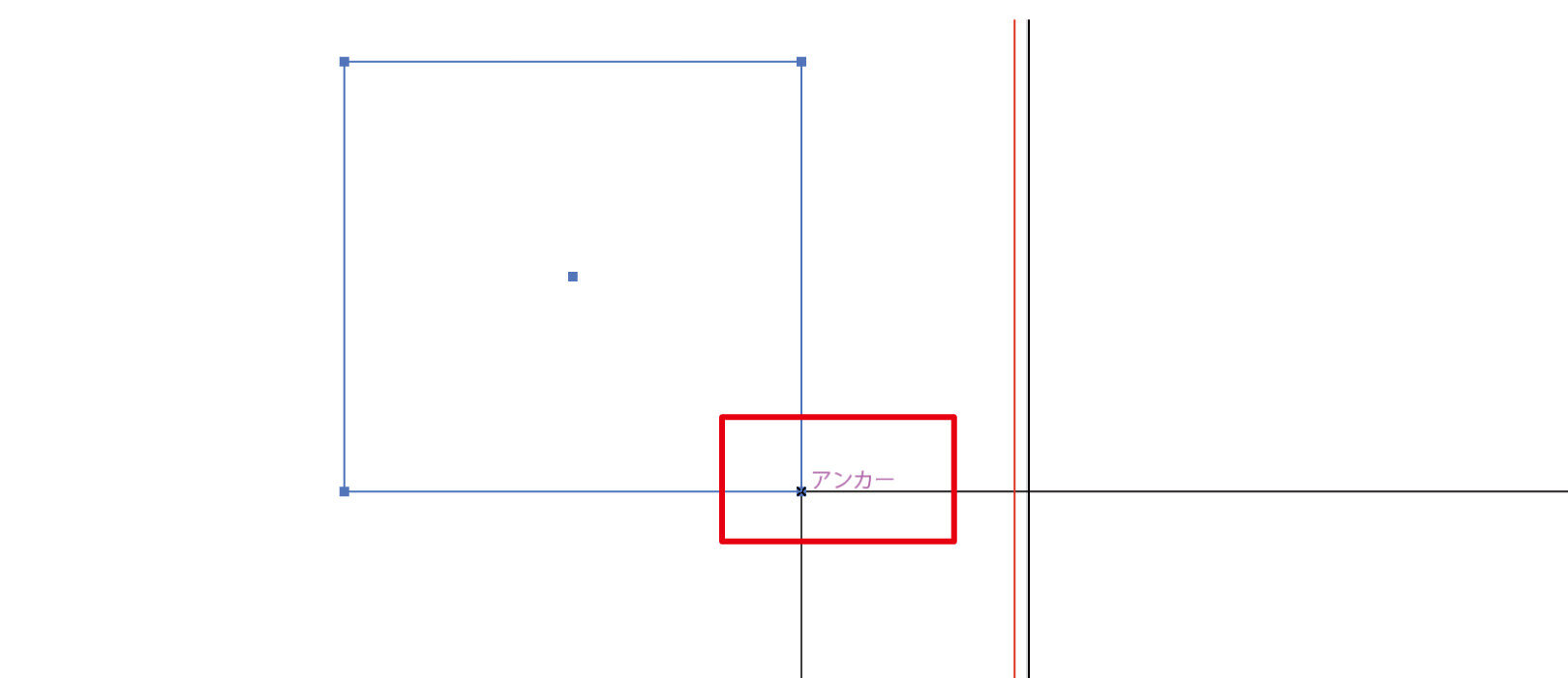
コントロールメニューバーの表示[おすすめ]
初期設定では、ファイル上部のコントロールメニューバーが非表示になっていますので、表示しておく方が便利です。
対応方法・MACの場合
上部メニュー「ウィンドウ」→「コントロール」を押して、ON・OFFの切り替えができます。

最後に
いかがでしたでしょうか?
特に、「環境設定」と「ワークスペースの設定」はハンドリングに大きく影響してきますので、うまく活用していくようにしましょう。
また、カラーモードの選択も色合いの調整で重要になってきますので、注意して設定しておきましょう。