Illustratorをインストールすると、初期の初期設定になっています。初期の設定がきちんとされていないと操作ハンドリングが悪くなり作業効率が落ちる場合がありますので、Illustrator導入時にはきっちりセッティングしておきましょう。
まずは、Illustratorで新規ファイルを適当に開けましょう。
なお、以下、上部メニューバーからの「文字操作」では冗長な表現になりますので、基本はショートカットをメインに解説していきます。Illustrator操作はスピードが大事ですので、積極的にショートカットを覚える事を推奨していきたいと思います。
-

Illustratorの実践的おすすめ厳選ショートカット一覧[覚え方のコツ解説付き]
続きを見る
なお、MACでの紹介になりますので、Windowsの場合は「command」を「control」、「option」を「alt」、「return」を「enter」ボタンに置き換えてご対応ください。
この記事は、動画バージョンでも解説しておりますので、動画で学習されたい方は以下のリンクより閲覧下さい。
プレビューモードの切り替え[重要]
初期設定では、プレビューモードが「GPUプレビュー」モードになっております。
詳しい事はさておき、私の場合は「GPUプレビュー」をONにしていると、動作が重くギザギザした画面になりとてもやりづらいので、「GPUプレビュー」はOFFにしてしています。
初心者の方でこの仕様や画像の粗さにがっかりする人もいると思いますので、積極的に対応した方が良いと思います。
なお、PCや作業によっては、「GPUプレビュー」をONにしていないとうまくプレビューされない場合があるようですので、自分の環境に応じた対応をしていく方が良いでしょう。
対応方法・MACの場合
ショートカットキーで「command+[ k ]」の「環境設定」→「パフォーマンス」で「GPUパフォーマンス」のチェックを外しましょう。
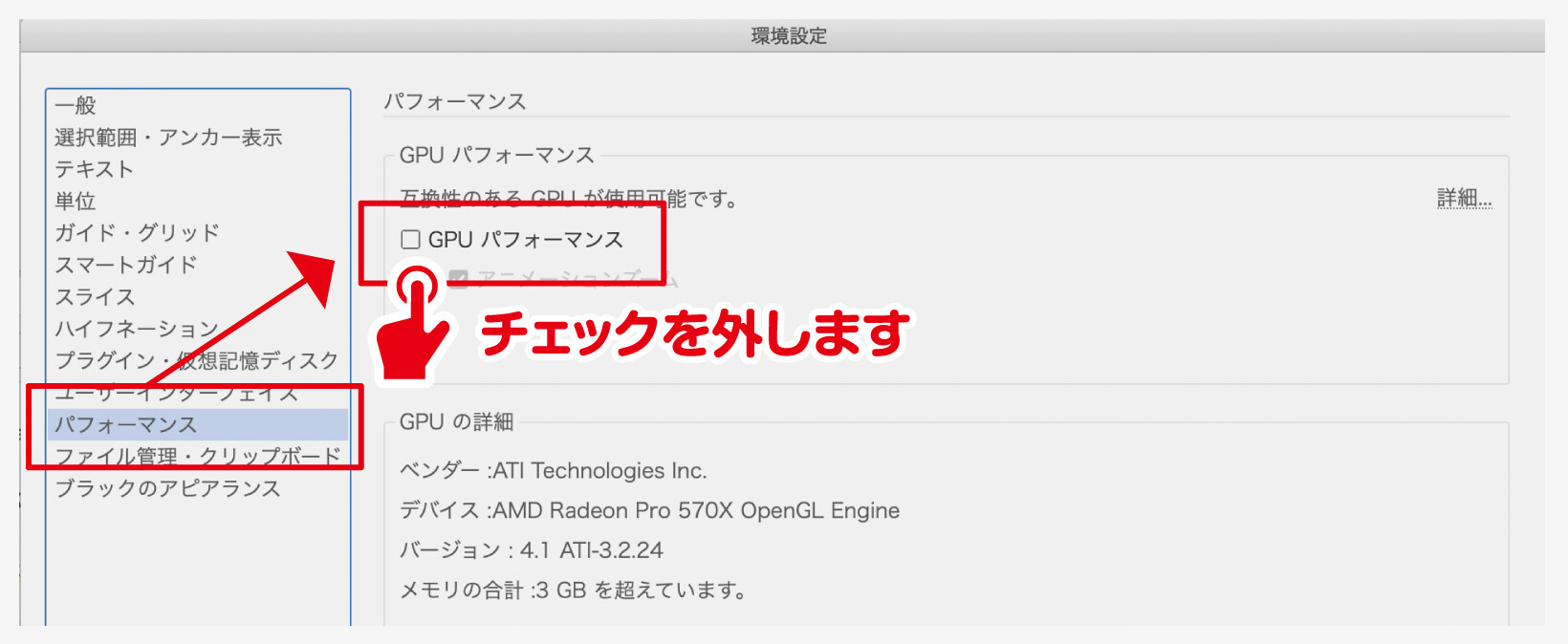
[k] は環境設定の「か=k」と覚えましょう。
拡大・縮小ツールの設定[重要]
初期設定では、「線幅と効果を拡大・縮小」にチェックが入っていません。これにチェックが入っていないと、線のついたオブジェクトを拡大した時に線や効果も拡大されないので、2度デマ・気持ち悪い状況になりますで。
ですので、「線幅と効果を拡大・縮小」にはチェックを入れておいた方が良いでしょう。
対応方法・MACの場合
ショートカットキーで「 s 」を押して「拡大縮小ツール」に切り替え、「return」ボタンを押しましょう。設定画面にて、「線幅と効果を拡大・縮小」にチェックを入れればOKです。
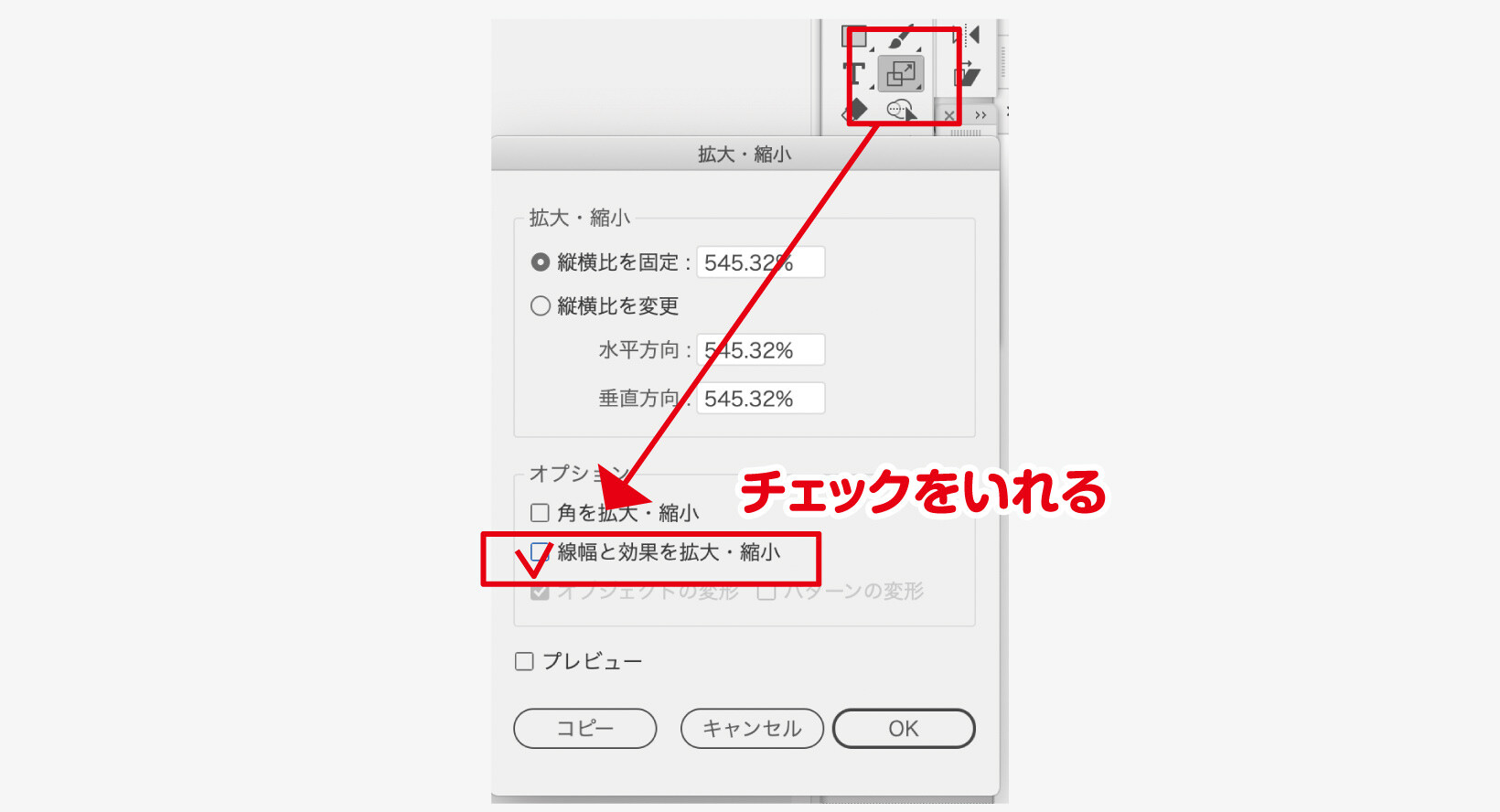
[s] はスケール(縮小比)の頭文字「s」と覚えましょう。
バウンディングボックスの切り替え[おすすめ]
初期設定では「バウンディングボックス」という操作枠がついている状態になります。
このままバウンディングボックスを使用する人はそのままで良いかもしれませんが、いかにも素人感が出るし、実際余計なものが表示される事でデザインが見辛くなりますので、私はバウンディングボックスを使用しません。
対応方法・MACの場合
ショートカットキーで「command+shift+[ b ]」を押すと、ON・OFFが切り替わります。
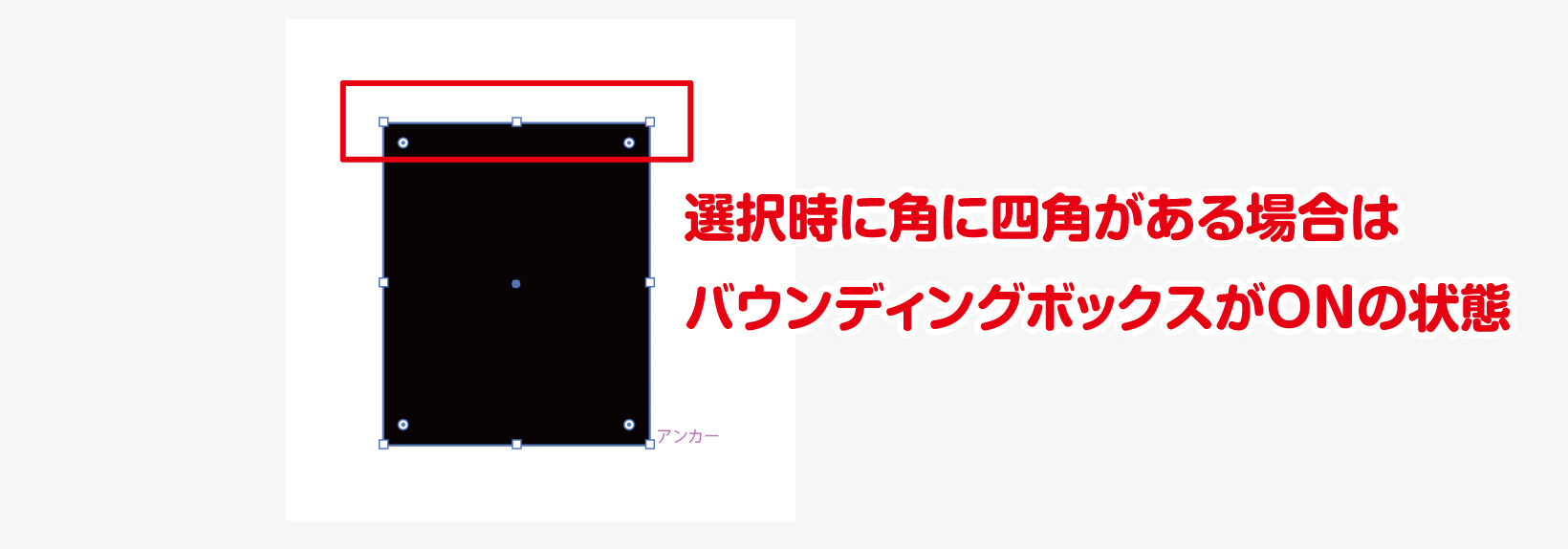
[b] はバウンディングボックスの頭文字「 b 」と覚えましょう。
アートボード外の色の設定[おすすめ]
初期設定では、アートボード以外の領域の色が暗く設定されています。
個人的にはデザインできない死に場所のような印象で、見辛く、アートボードの外に素材をおきずらくなりますので、真っ白にしておきたいです。
対応方法・MACの場合
ショートカットキーで「command+[ k ]」の「環境設定」→「ユーザーインターフェイス」の明るさの調整で「ホワイト」を選びましょう。
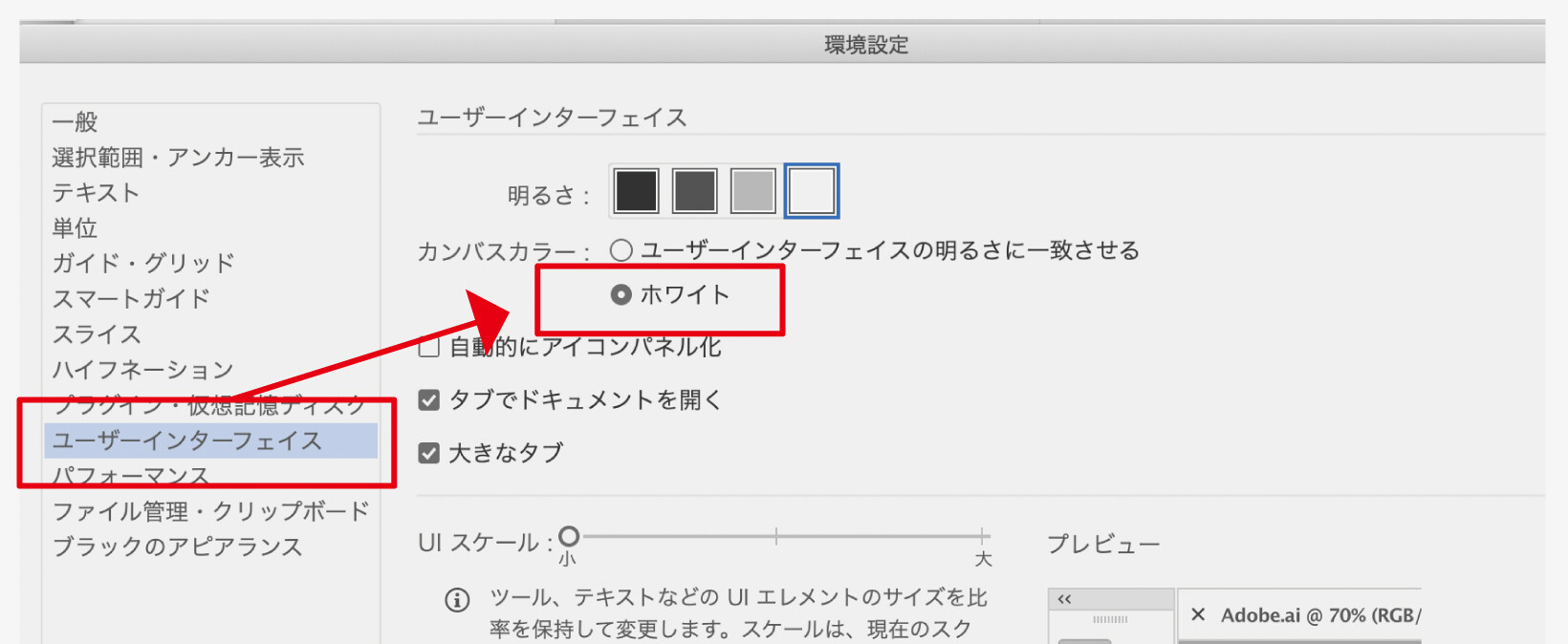
[k] は環境設定の「か=k」と覚えましょう。
ガイド線の設定[おすすめ]
初期設定では、ガイド線が実線の彩度高めの青色(シアン)になっております。
見辛く思いますので、点線のピンク(マゼンタ)あたりにしておきましょう。
対応方法・MACの場合
ショートカットキーで「command+[ k ]」の環境設定→「ガイド・グリッド」にて「点線」「マゼンタ」あたりにしましょう。
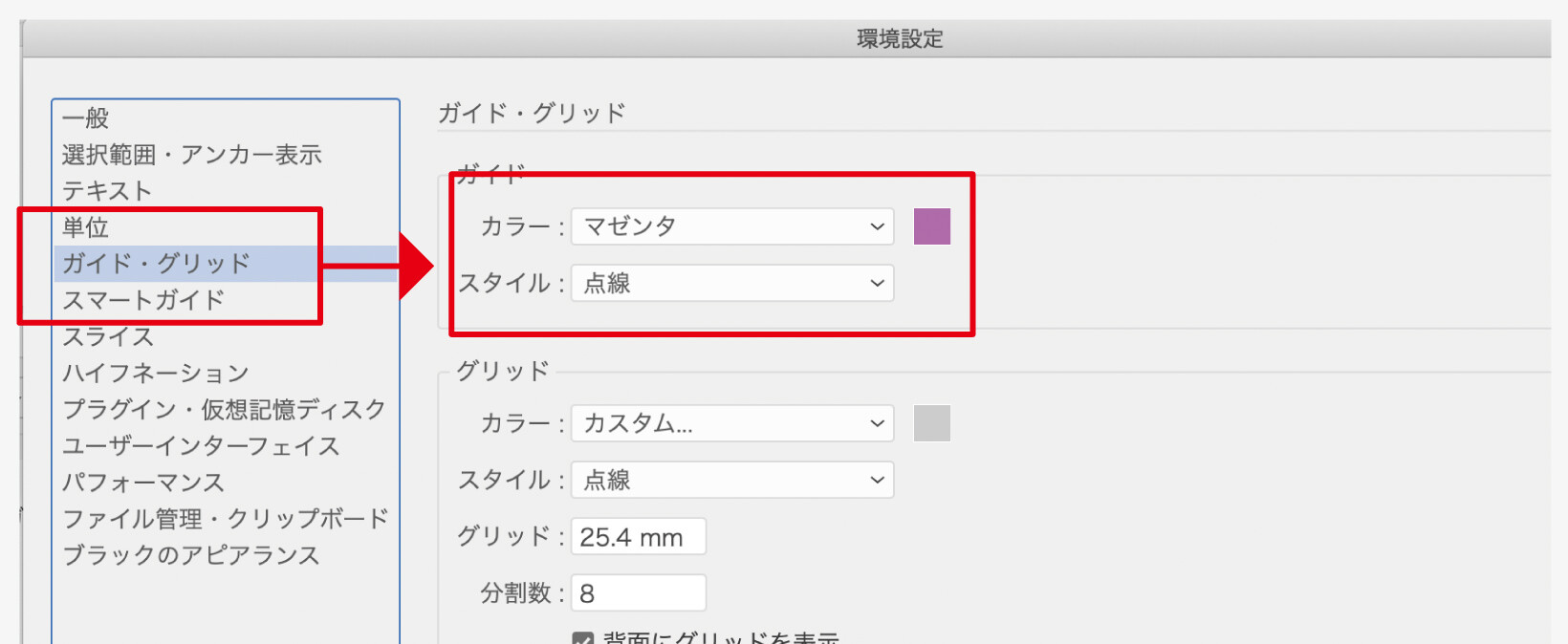
[k] は環境設定の「か=k」と覚えましょう。
コントロールメニューバーの表示[おすすめ]
初期設定では、ファイル上部のコントロールメニューバーが非表示になっていますので、表示しておく方が便利です。
対応方法・MACの場合
上部メニュー「ウィンドウ」→「コントロール」を押して、ON・OFFの切り替えができます。

オブジェクトの整列設定[おすすめ]
初期設定では、オブジェクトの整列設定が「選択範囲に設定」になっておりますので、「アートボードに整列」に変えておきましょう。こちらの方が何かとハンドリングしやすい事が多いと思います。
対応方法・MACの場合
整列パネルの右下の「整列」ボタンを押して、「アートボードに整列」を押しましょう。整列パネルがない場合はメニューバー上部の「ウィンドウ」から「整列」を押して表示させましょう。
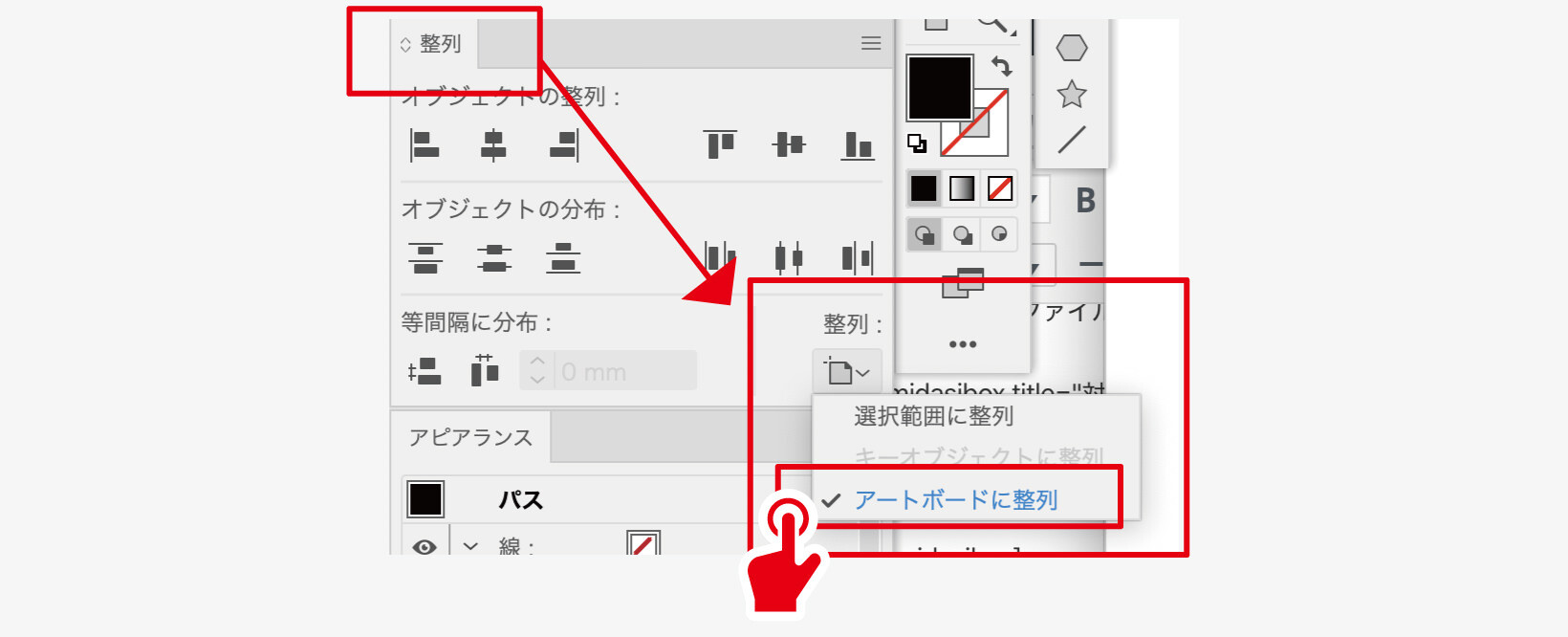
また、「アートボードに整列」にする事で、先ほどのコントロールメニューバーに「整列ボタン」が増えますので、便利になります。

テキストツールの「山路を登りながら」の解除
初期設定では、テキストツールでクリックするとダミーテキストで「山路を登りながら」と入力されるようになります。
私は不要だと思いますので、解除しておきましょう。
対応方法・MACの場合
ショートカットキーで「command+[ k ]」の環境設定→「テキスト」にて「新規テキストオブジェクトにサンプルテキストの割り付け」のチェックを外しておきましょう。
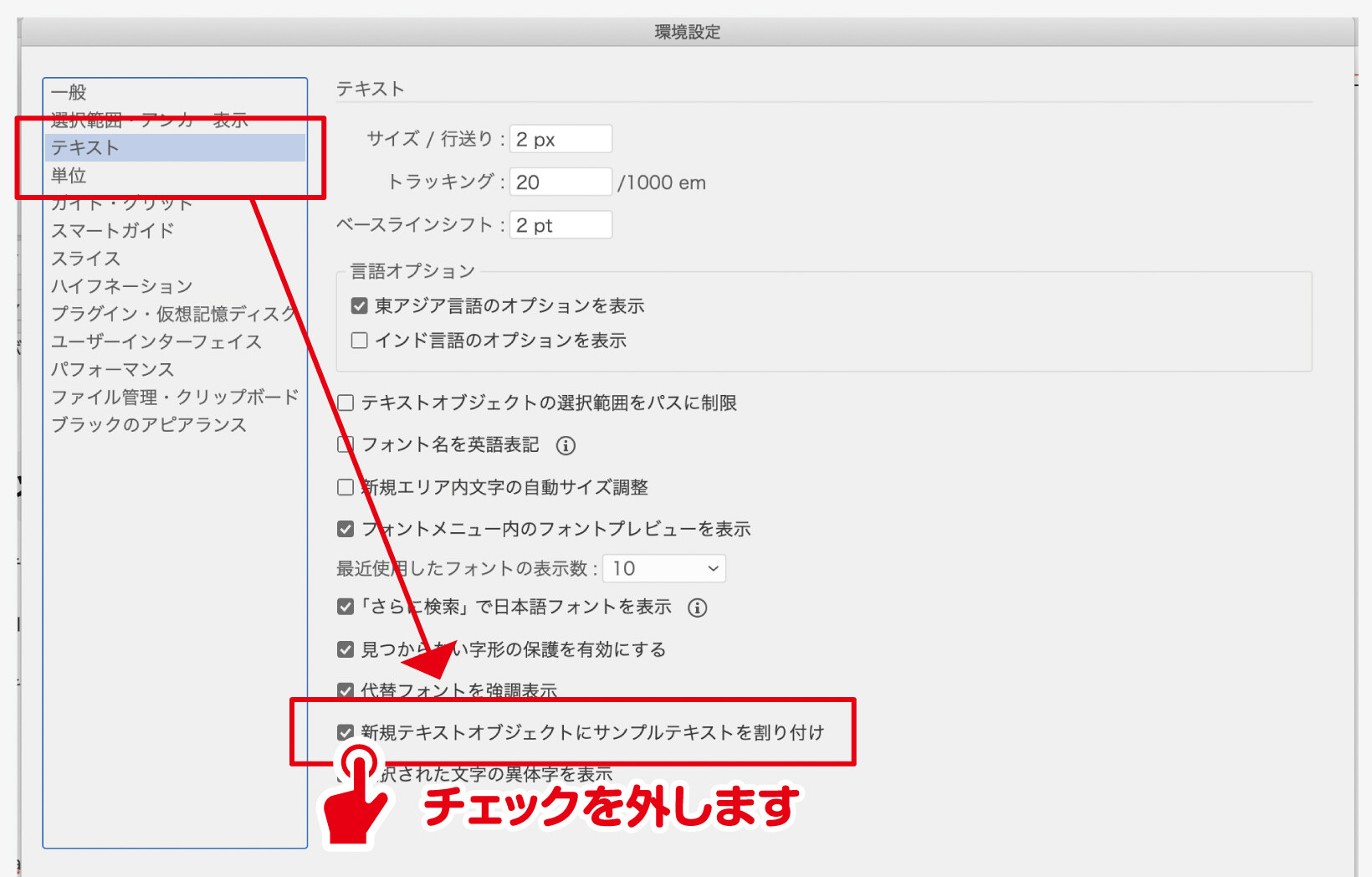
まとめ
いかがでしたでしょうか?
Illustrator導入時の初期の初期設定には、作業効率を妨げる仕様になっているものもありますので、自分にあったハンドリングを高められる設定に変えていきましょう。
特に、「プレビューモードの切り替え」と「拡大・縮小ツールの設定」に関しては初心者の方からすると、「こういう仕様か」と落胆してしまう可能性がありますので、ぜひ設定しなおしておきましょう。
個人的には、Illustrator導入時に上から順番にとりあえず、設定しても問題ないと思いますが、Illustratorに慣れてから設定しても問題ないと思いますので、自分のタイミングで採用できそうなものは切り替えていきましょう。
また、これとは別に、毎回「デザイン制作を始める前に確認しておきたい事」というのもありますので、そちらの記事も合わせて確認しておきましょう!
-

Illustratorで、デザイン制作を始める前に確認しておきたいおすすめ設定
続きを見る










