Illustratorで商品パッケージのような箱を作ってみましょう。
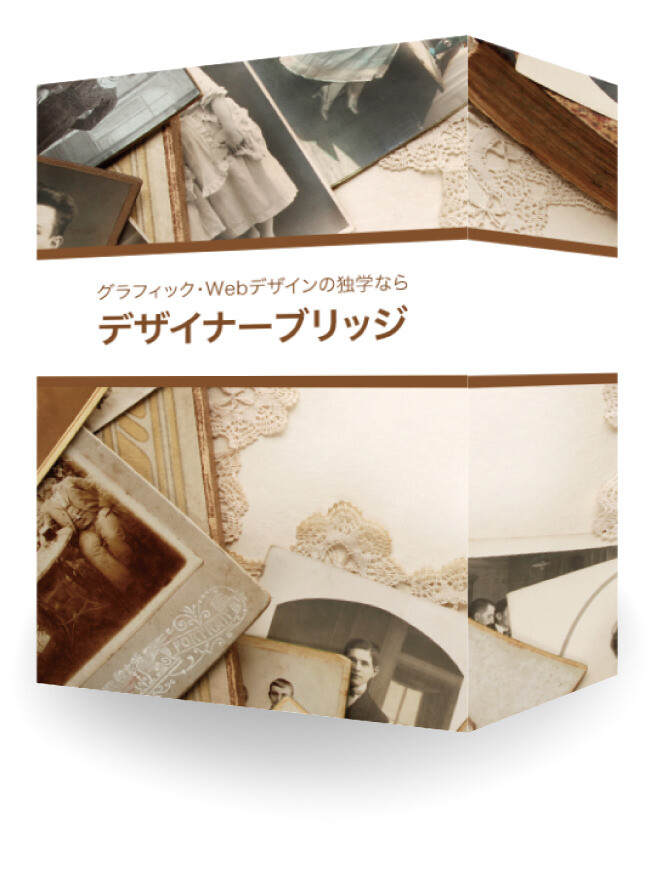
デザイン制作をしていると、実際の完成品のように商品を演出したい時がありますよね。
完成イメージを提示する事で、購買意欲を高める効果も期待できます。
商品をどう演出して、どう見せるかもデザイナーにとって大事な心得の一つです。
そういった際は「エンベロープ」機能を利用して、オブジェクトを作成していくのがおすすめです。
なお、初期設定・動作、基本用語がわからない場合は以下の記事よりご確認ください。
-

Illustratorで、デザイン制作を始める前に確認しておきたいおすすめ設定
続きを見る
-

Illustratorのツールパネル一覧の個々の意味と使い方などを解説。
続きを見る
-

Illustratorの実践的おすすめ厳選ショートカット一覧[覚え方のコツ解説付き]
続きを見る
この記事は、動画バージョンでも解説しておりますので、動画で学習されたい方は以下のリンクより閲覧下さい。
ステップ1 商品パッケージの表紙を作りましょう。
それでは、Illustratorにて新規ファイルを開けましょう。
大体の箱の完成イメージ(特にサイズ)を意識して、表紙のサイズを決めましょう。実際の仕事の場合では、箱のサイズは予め決まっていると思いますので、そのサイズで作成しましょう。
今回は、正面デザイン(65mm×100mm)、側面デザイン(20mm×100mm)にてデザインを作成してみようと思います。
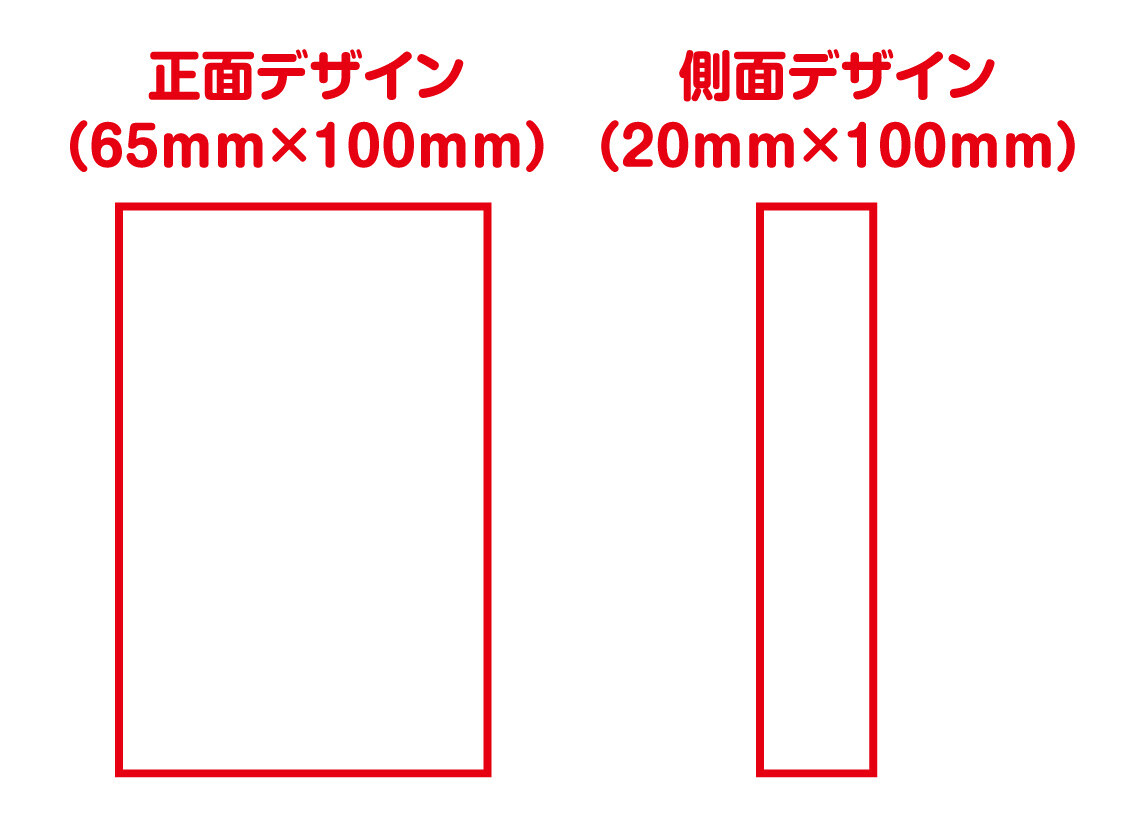
画像を配置し、その上に帯となる枠をのせ、文字を置き、まとめてそれぞれの大きさでクリッピングマスクを行います。

クリッピングマスクに関しては、以下の記事を参考にしてください。
-

Illustratorで配置した画像をクリッピングマスクするやり方と注意点[初心者講座]
続きを見る
作ったデザインに対してアートボードを用意し、画像として書き出します。
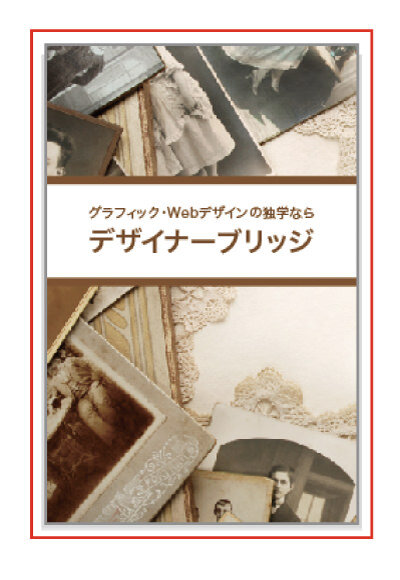
画像の書き出しに関しては、以下の記事を参考にしてください。
-

Illustratorでのデータ書き出しで、良い形式と方法は?特徴などをふまえて解説[初心者講座]
続きを見る
ステップ2 箱の枠を作成
パッケージ表紙のデザインができましたら、「完成イメージの箱」を用意しましょう。
遠近感も大事になりますので、実際にある箱の写真などを参考にしながらパスを作っていきましょう。

パスに対して、「線」や「塗り」はどんな状態でも問題ありません。「無し」でもOKです。今回は「マゼンタの線」にしております。
パスができたら、ステップ1で作った表紙画像をドキュメントに配置して、埋め込み処理を行いましょう。
埋め込み処理に関しては、以下の記事を参考にしてください。
-

Illustratorでの画像処理は「リンク」か「埋め込み」か?メリットデメリット解説[初心者講座]
続きを見る
表紙をはめ込みたいパスを最前面にしましょう。ショートカットはcommand+shift+[ ] ]
パスと画像を両方とも選択した状態で、上部メニュー「オブジェクト」→「エンベロープ」→「最前面のオブジェクトで作成」を押しましょう。

うまくいきましたか?
エンベロープ使用のポイント
1.パスの中に入れる画像は、埋め込み状態にしなければなりません。
2.パスは最前面に持ってくる必要があります。
3.制作したパスには「方向性」という情報が組み込まれています。ですので、パスをリフレクトなどで反転などをしているとうまくいきません。ちょっとわかりにくいですよね><
4.基本的には四角形のパスに対して、四角形の画像(しか存在しませんが)の組み合わせしか綺麗に見えません。
あとは、同様の手順で側面も作ってみましょう。
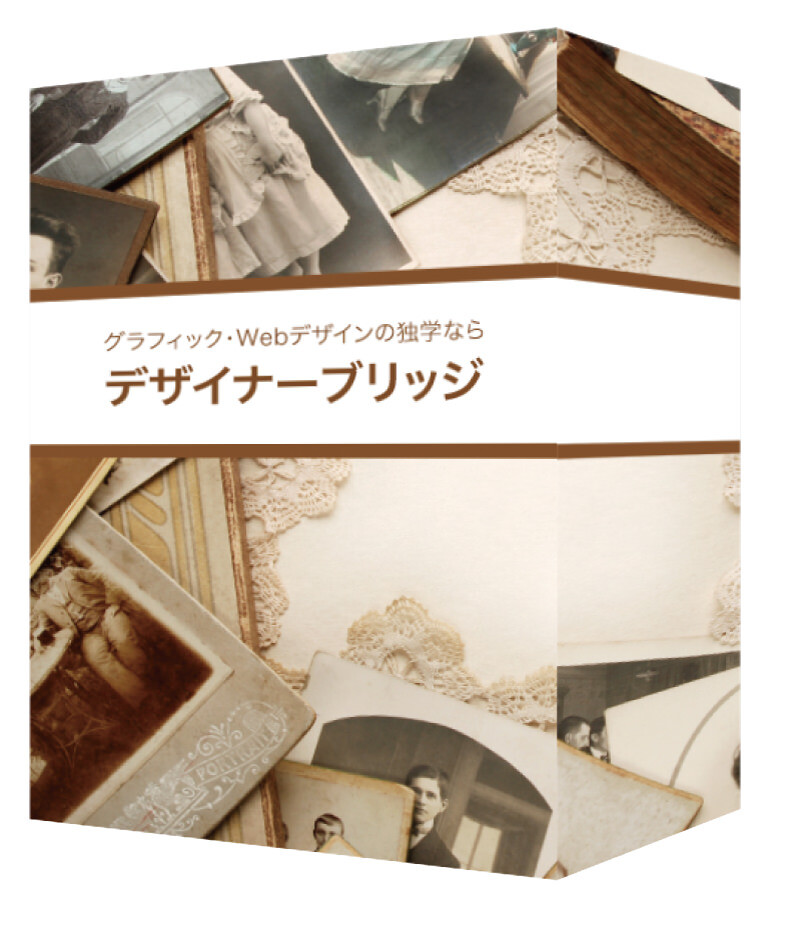
ダメ押しのブラッシュアップ
ワンランク上のデザイナーを目指すのであれば、これで終わりではなく、ダメ押し演出でブラッシュアップしてみる事で、商品の見栄えはさらに良くなります。
例えば、影を落としたり、反転コピーさせ反射しているイメージにしたり、背景を用意したりすると、より一層高級感が増しますね。
そういった発想もグラフィックデザイナーには必要な引き出しですので、頭に入れておきましょう。
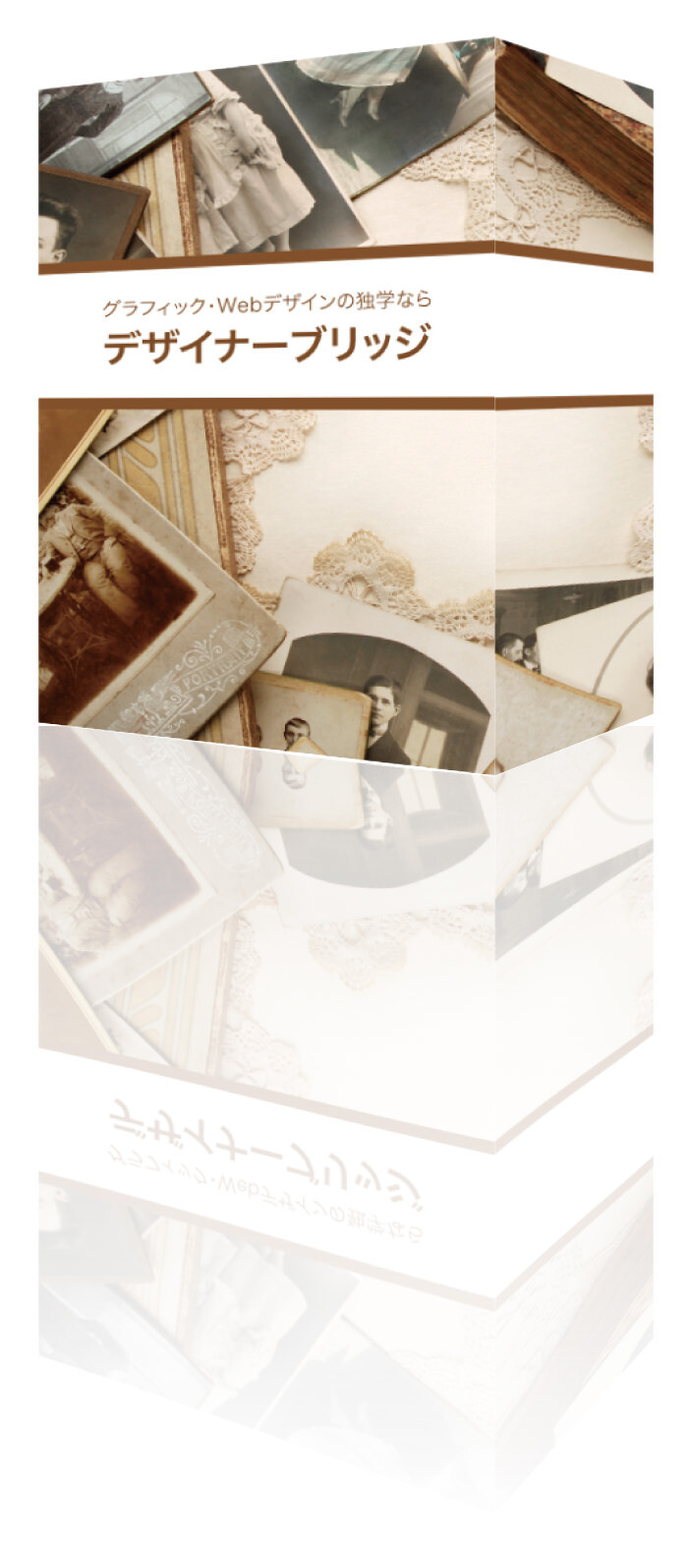
エンベロープの解除方法
エンベロープを解除して、元のパスと画像の状態に戻す為には、対象オブジェクトを選択し、上部メニューの「オブジェクト」→「エンベロープ」→「解除」を押すと解除されます。
エンベロープの画像が揺れる・波打つ
状況によっては、エンベロープで配置した画像が揺れる・波打つような感じに、うまくいかない場合があります。
そういった場合は、上部メニュー「オブジェクト」→「エンベロープ」→「エンベロープオプション」にて、「精度」を最高まで上げましょう。
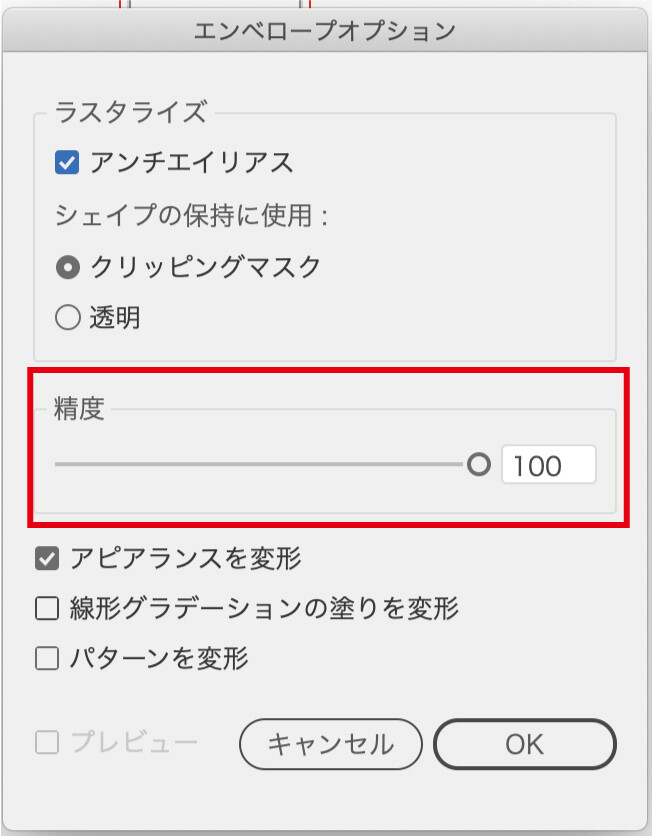
最後に
いかがでしたでしょうか?
Illustratorで、エンベロープ機能を利用して商品のパッケージのような箱を作ってみました。
商品デザインを見せる時に、実際の完成品のように見せて演出する事で、相手の購買意欲は上がると思いますので、ぜひ、習得して状況に応じて使っていけるようにしましょう。









