Photoshopで編集作業をする際は、より高画質なものを修正していく方が精度が上がります。
ですが、単純にPhotoshop内で画像サイズを大きくしたりする事は良いのでしょうか??
Photoshopで画像サイズを大きくする際は、色々注意点が必要ですので理解して作業をしていきましょう。
その根拠を実際の検証データに基づき解説していきます。
この記事は、動画バージョンでも解説しておりますので、動画で学習されたい方は以下のリンクより閲覧下さい。
解像度とは?
よく画像を扱う中で出てくる解像度とはいったい何の事でしょうか?
解像度の単位はdpiと表記されます。dpiは「dots per inch(ドッツ・パー・インチ)」略で、1インチあたりのドットの数の割合になります。
ですので、1インチあたりのドット数が多いほど情報量が豊富になり、より細かい描画が可能になりますので、解像度が高いほど綺麗に見えるという事になります。
また類語でppiという言葉があります。
これは「pixel per inch(ピクセル・パー・インチ)」略で、1インチあたりのピクセルの数の割合になります。
ppiはDTPなどをしていると目にしますが、dpiと同じニュアンスで捉えておくと良いでしょう。
Photoshopで画像サイズの変更方法
それでは、Photoshopで画像サイズの変更を行なっていきましょう。
Photoshopで画像サイズを変更する方法は、ショートカットのcommand+option+[ i ]にて、編集ダイアログを出す事ができます。
また、上部メニュー「イメージ」→「画像解像度」からも調整できます。
前提条件
今回は、143px×143px・解像度72ppiのデータを使って検証していきたいと思います。
以降、「画像A」と表記します。

例えば今回、この画像をPhotoshopで加工を加えたあと、1000px×1000pxのIllustratorの枠に配置すると考えた時、143px×143pxの画像では小さすぎてPhotoshopでの修正がやりにく場合があります。ですので、サイズを大きくする必要があるわけですね。
しかし、単純にPhotoshopで画像サイズを大きくするだけでは色々問題がありますので、実際に検証していきながら、最善の方法を考えてみたいと思います。
解像度のみを上げる
それでは、まずPhotoshopにて画像を開け、ショートカットのcommand+option+[ i ]にて、単純に600ppiに解像度のみを上げてみます。
600という数字は変化をわかりやすくするために多めにしてます。この時、「再サンプル」にチェックを入れております。すると、600ppiにする事で、サイズも合わせて1192pxに変換されます。以降、「画像B」と表記します。
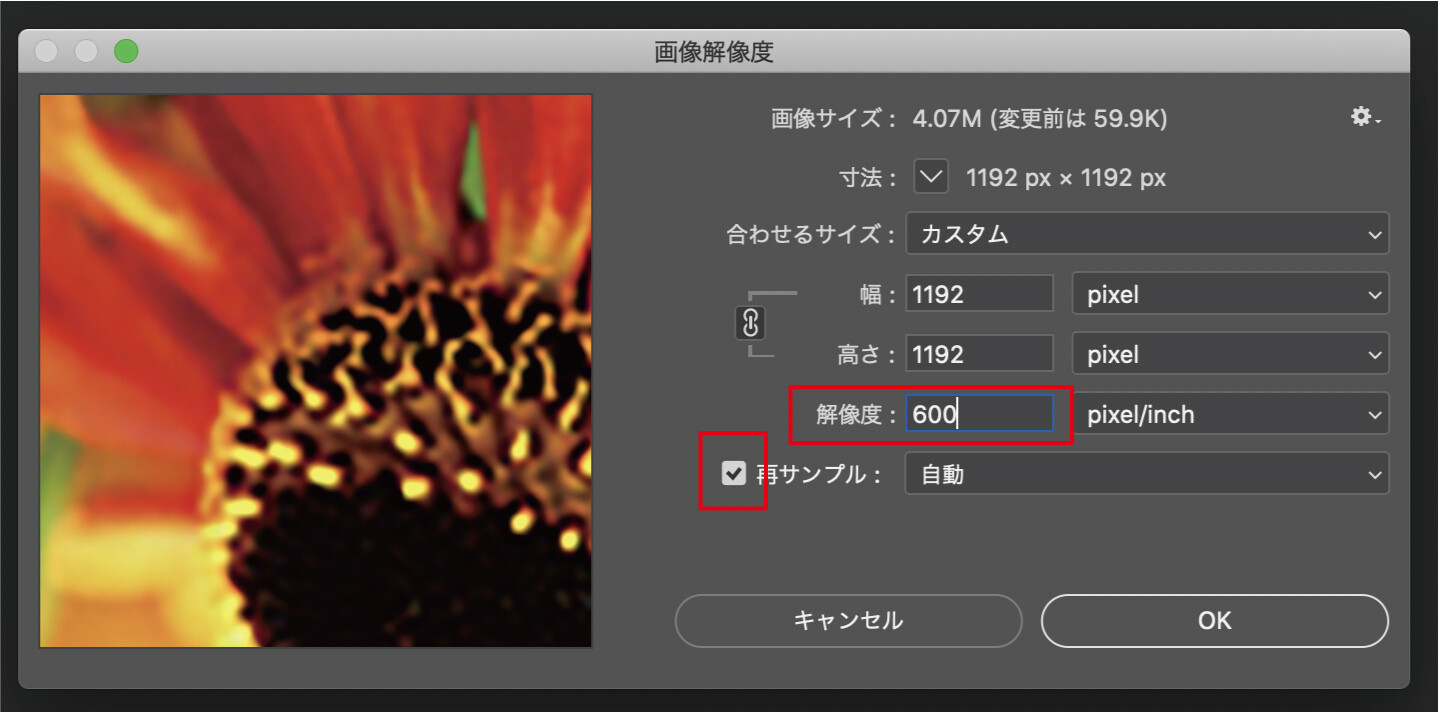
Illustratorファイルを開け、単純に画像Aをのせます。
画像Bと比較しやすいように、画像Aを1192pxに拡大します。

画像Aの方が精度が低いのがわかりますね。
という事で、まず、サイズを大きくするために、単純に解像度のみを上げるという方法は採用できそうです。
サイズのみを上げる
続いて今度は、ショートカットのcommand+option+[ i ]にて、画像サイズのみを上げてみたいと思います。
サイズは比較しやすいように、1192pxにします。
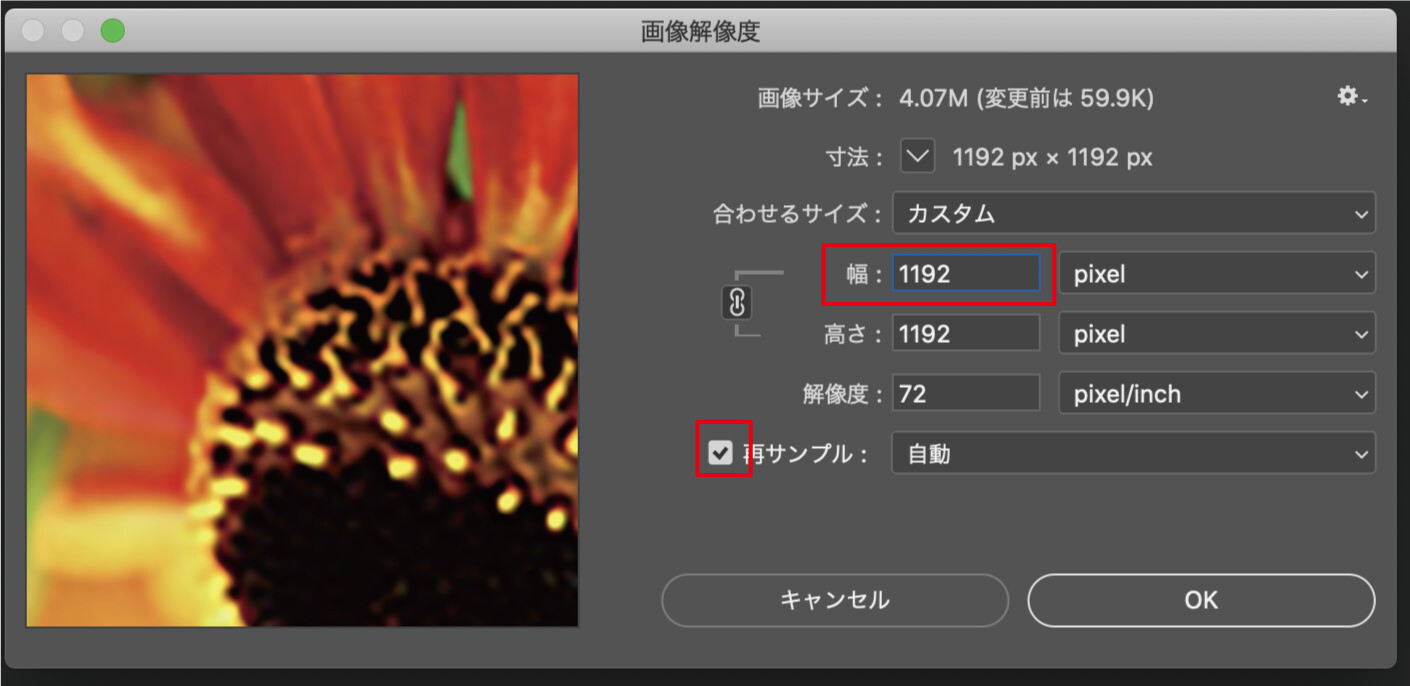
以降、「画像C」と表記します。

画像Aの方が精度が低いのがわかりますね。
という事で、サイズを大きくするために、単純にサイズのみを上げるという方法も採用できそうです。
再サンプルを外し、解像度を上げる
続いて、「再サンプル」というチェック項目がありますので、それを外して検証していきたいと思います。
ショートカットのcommand+option+[ i ]にて、「再サンプル」を外し、解像度を600ppiにします。
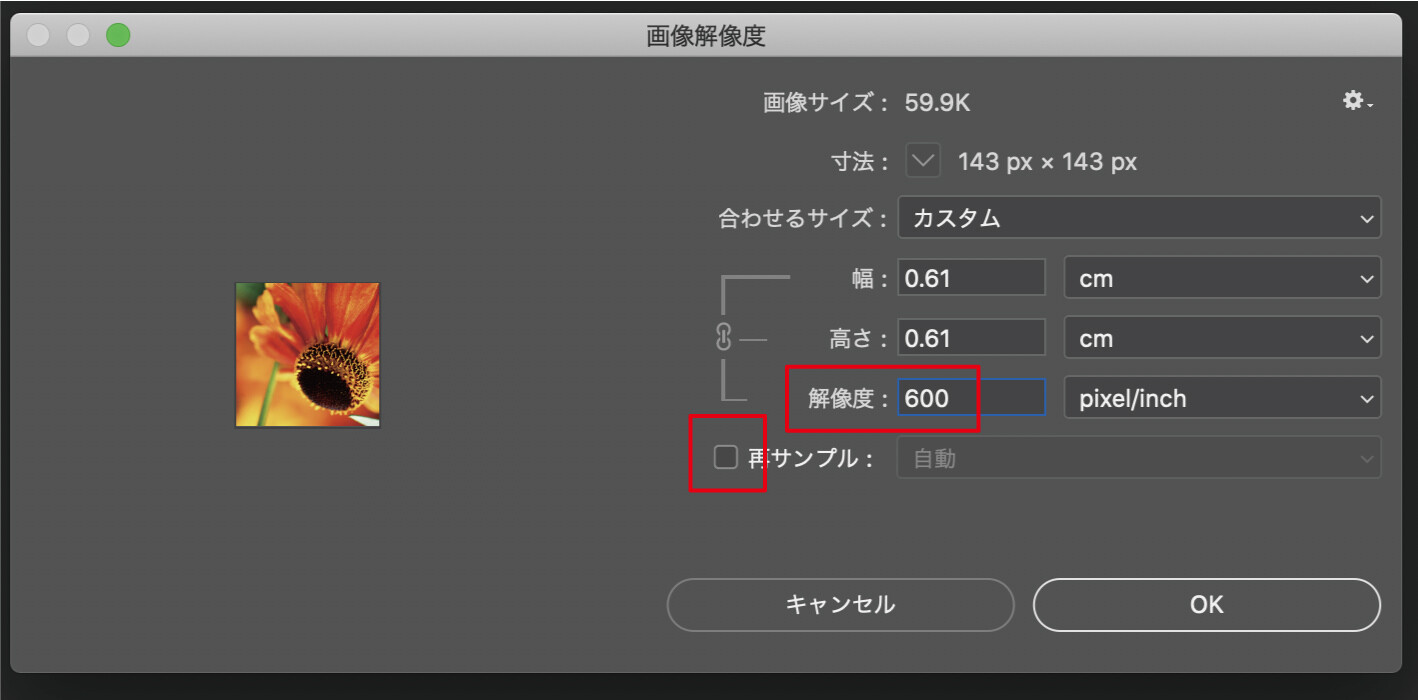
単純にIllustratorにせるだけでは、非常に小さいし、比較するために、Illustratorにて1192pxまで拡大しましょう。
以降、「画像D」と表記します。

これはどっちもどっちですね。
という事で、サイズを大きくするために、「再サンプル」のチェックを外し、解像度を上げるという方法は採用できないことになります。
再サンプルを外し解像度を上げ、さらに再サンプルをチェックしサイズを上げる
ショートカットのcommand+option+[ i ]にて、「再サンプル」を外し、解像度を600ppiにします。
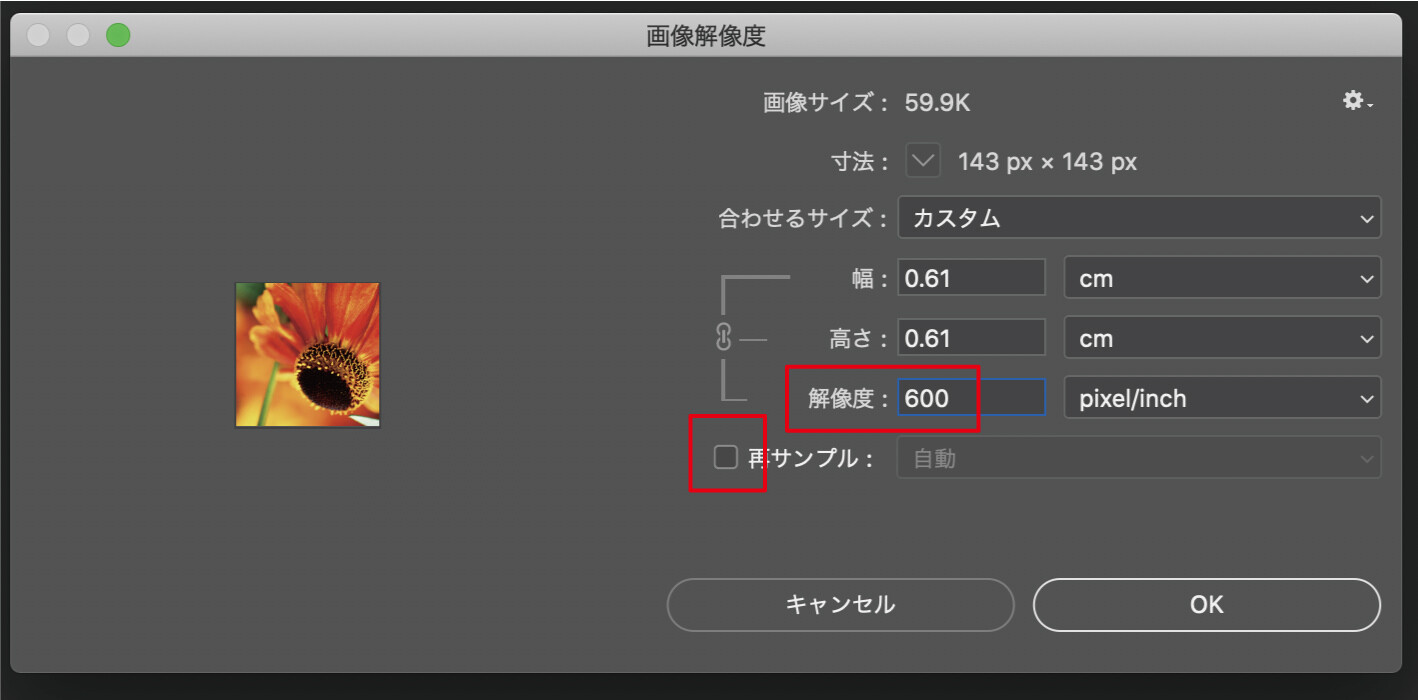
さらに、再度「再サンプル」にチェックし、サイズを1192pxに変えます。「再サンプル」にチェックを入れたのは、チェックを入れないと単位をピクセルに戻せないのと、そもそもサイズの変更ができないからです。
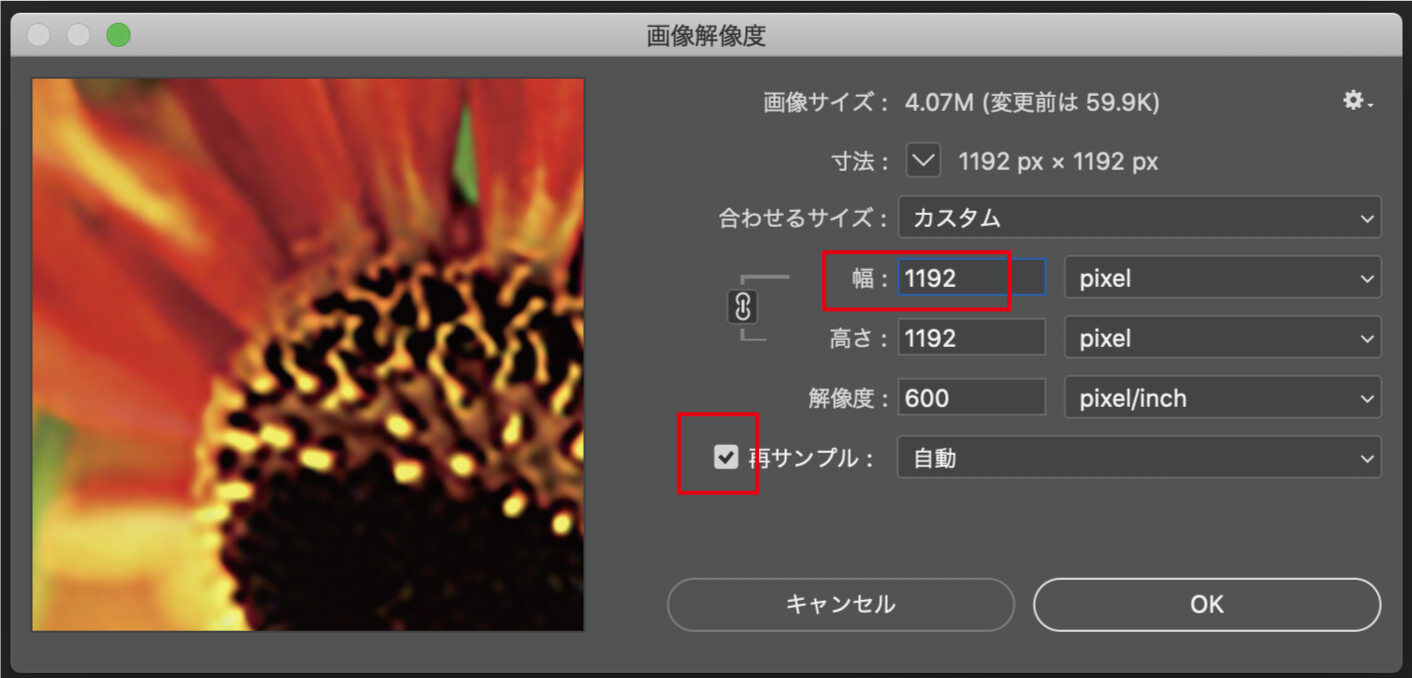
以降、「画像E」と表記します。

画像Aの方が精度が低いのがわかりますね。
という事で、サイズを大きくするために、「再サンプルを外し解像度を上げ、さらに再サンプルをチェックしサイズを上げる」という方法も採用できそうです。
結果と結論
ここまでの結果を見てみましょう。
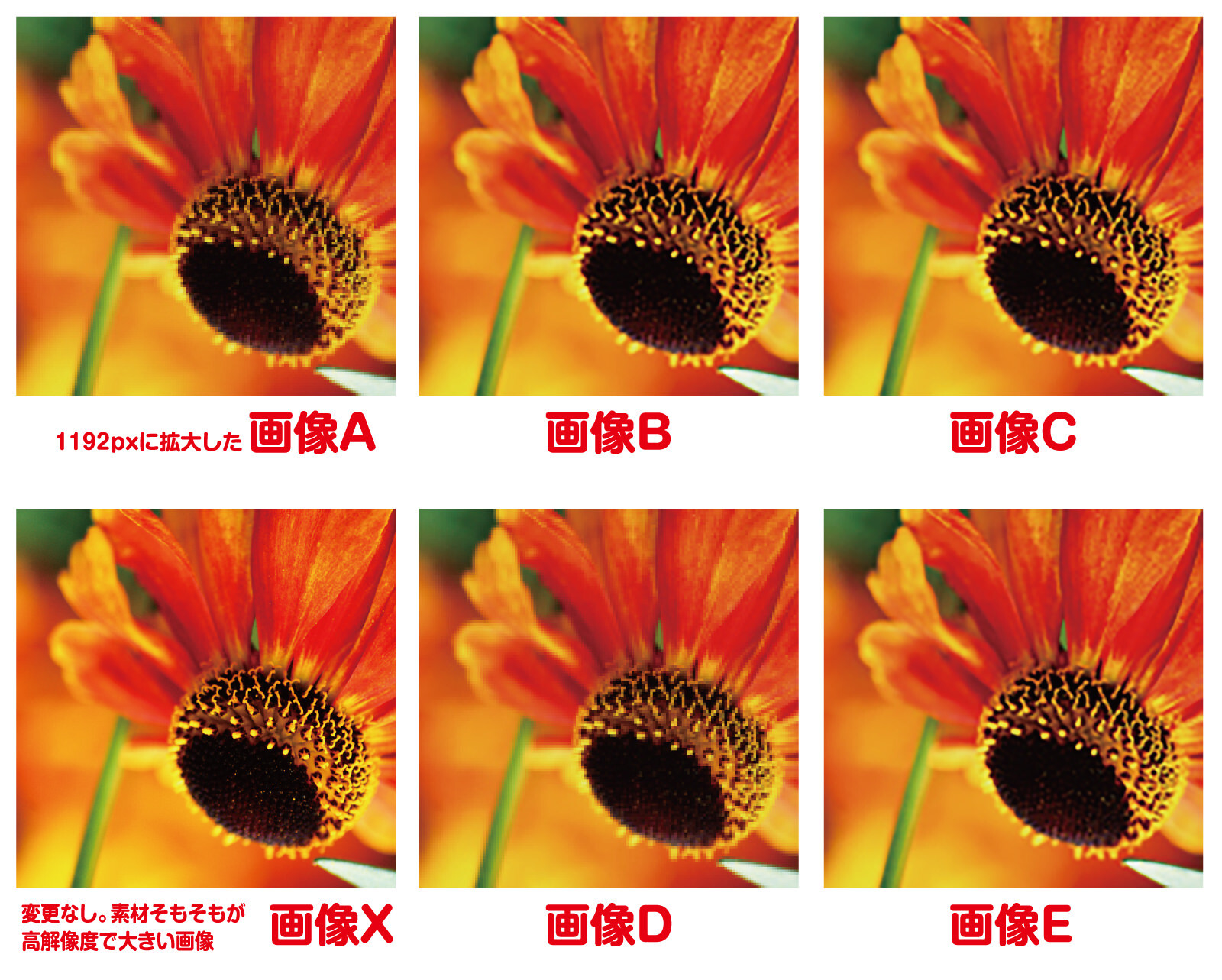
Photoshopでサイズ変更した「画像B・C・E」は画像Aよりかは「まし」に見えてますが、画像サイズの変更なしでそもそも高解像度で大きい画像Xと比べてどうでしょうか?
圧倒的に画像Xの方が魅力的だと感じます。
ですので、結論として、Photoshopで画像サイズを大きくして画質を上げているように見せる事は可能ですが、元の素材をそのまま拡大したような綺麗さを保てる訳ではありません。
ですので、Photoshopで画像サイズを大きくする方法は、あくまでどうしようもない時の妥協案として考えておきましょう。
Photoshopでの画像サイズの編集の際は、ゴールのサイズより大きい高解像度の素材をそもそも用意する必要があるという事だけを覚えておきましょう。








