Webサイトを運営するにあたり、必須ツールとなる一つにGoogle Search Console(サーチコンソール)というのがあります。
サーチコンソールは、本格的にサイト運営していくのであれば必要になる時が来ますので、初心者にもわかりやすいように、仕組みから導入方法まで丁寧に解説して参りたいと思います。
Google Search Console(サーチコンソール)とは?
Google Search Console(サーチコンソール)とはGoogleが運営している、無料のWeb調査ツールです。主に、サイトの評価を向上させる為に活用できますので、非常に重要だと言えるでしょう。
ですので、「SEO対策したい方」や「検索上位に表示されないなど悩みがある人」は、必ず導入するようにしましょう。
サーチコンソールでできる事
サーチコンソールでは、以下のような事ができます。
クロール申請
Webサイトのオーガニック検索(一般的な、検索窓にワードを入れて検索すること)において、上位に表示されることは非常に重要です。
ネットで公開している以上、より多くの人に見られた方がやりがいにも繋がりますし、運営者にとってのメリットも大きく変わってきます。
そこで重要となってくるのが、Googleからの評価になります。
Googleは定期的に、クローラーと呼ばれるものを巡回させ、そのサイトを評価していきます。その評価が高かった順に上位に表示させていくというのが、現在のインターネット検索の仕組みとされています。
ただし、その巡回のタイミングというのは、こちらから指定できる訳ではありません。
例えば、新しい記事を投稿したとしても、クローラーの巡回が遅ければ、その間、ネットの評価としては無いに等しい状況になります。
サーチコンソールなら、記事を投稿したり、大きくページ変更した場合には、「記事を投稿しましたよ。サイトを変えましたよ。だから、また評価しにきてくださいね」と、クローラーにリクエストする事ができます。
インデックス数の確認
オーガニック検索で上位表示されるにあたり、非常に大きな評価となるのがインデックス数となります。
インデックスとは
インターネット業界でのインデックスとはいろんな意味がありますが、この「ネット上の評価」という意味でのインデックスは、「記事を登録する事」という意味になります。
メモ
インデックスという言葉は、日常的には「目次、見出し」、「HTML」の世界では、「このページからスタートする」なんて意味で使われたりと、ややいろんなニュアンスのある言葉だと思いますが、とても重要な言葉ですので、感覚的に扱えるようにしておきましょう。
インデックス数を見て、対策
サーチコンソールを使う事で、現在「何個のページがGoogleに評価されている」というのを把握することができます。
これは非常に重要で、例えば「記事を100件投稿しているはずなのに、10件しかインデックスされていない」などの状況を把握できるので、対策することができます。
被リンク確認
Googleのサイト評価の対象として「被リンク」と言うものがあります。
これは、「自分のサイトが他者のサイトからリンクを貼られているか」というものになり、「他者のサイトからリンクが貼られている=役に立つサイト」と判断しているので、単純に被リンク数が多いほど、そのサイトの評価は高くなります。
ポイント
実際、役に立たないサイトを自分のサイトで紹介するなんて事はありませんので、この評価はあっているのかもしれませんね。
さらに、SNS(Facebook、Twitter)などは、被リンク対象にはなりませんので、勢いだけの拡散も評価としては無いという訳です。
リンクの否認
しかし、世界にはスパム的にリンクを貼ってくるサイトがあります。
一概に、被リンク数が多い方が評価は高くなりますが、短期間に同じサイトからリンクが貼られていると「このサイトは評価を上げる為に、意図的に操作している」と判断され、評価は下がってしまいます。
確かに、自分のサイトから、短期間に何度も同じサイトのリンクを貼る事なんてしないですもんね。
そういった場合に、こちら側でできる対策としては、
- A) リンクを貼ってきている当事者に、解除するように申請する。
- B) Googleに「この被リンクは、スパム的に貼られているものなので、サイトの評価には入れないでください」と申請する。
になります。
正直なところ、A)に関しては期待できないでしょうね。
特に海外から貼られてくるリンクなんて、英語で交渉しようもないし、相手にされないと思います。
となると、こちら側でできることはGoogleに申請する事しかできません。
サーチコンソールでは、リンクの「否認ツール」を使い、Googleにスパム的リンク評価の取り下げを申請することができます。
サイトマップ送信
サイト評価の為のクローラーでも、サイトの構造が複雑であれば、隅々まで巡回できずサイトを正式に評価できない可能性があります。
そんな事を防ぐ為に「サイトマップ」を設置し、サイト構造を提示しておく事で、クローラーに隅々までサイトの巡回を促す事ができます。
その他エラー報告
「このページの処理がおかしいですよ」「こういう評価になってますが大丈夫ですか?」など、サーチコンソールが感じた違和感を警告してくれるようになります。
これは非常に大事な事で、こういった指標がないと間違えた事をしながらずっと突き進んで行くことになりますので、改善するきっかけをもらえるはありがたいですね。
サーチコンソールの導入方法
それでは、サーチコンソールを導入していきましょう。サーチコンソール公式ページより登録していきます。
サーチコンソールはGoogleが運営していますので、サーチコンソールを利用する為にはGoogleアカウントが必要になります。
現在、Googleアカウントを持っていないのであれば、サーチコンソールの登録前に、用意しておきましょう。
-

Gmail・グーグルアカウントを携帯電話番号を登録しないで作成する方法
続きを見る
サーチコンソールの登録
Googleアカウントでログインした状態で、サーチコンソール公式ページより、「今すぐ開始」を押しましょう。
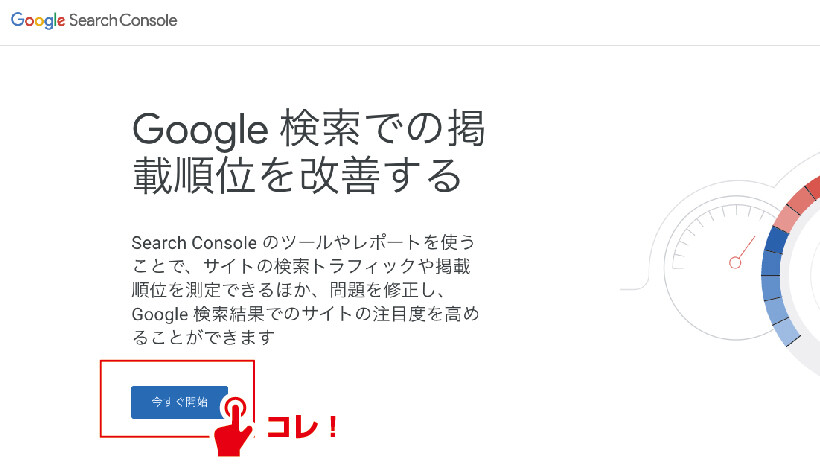
「まず、プロパティタイプを選択してください」と出てきますので、「URL プレフィックス」を選び、対象とするURLを入力し、「続行」を押しましょう。
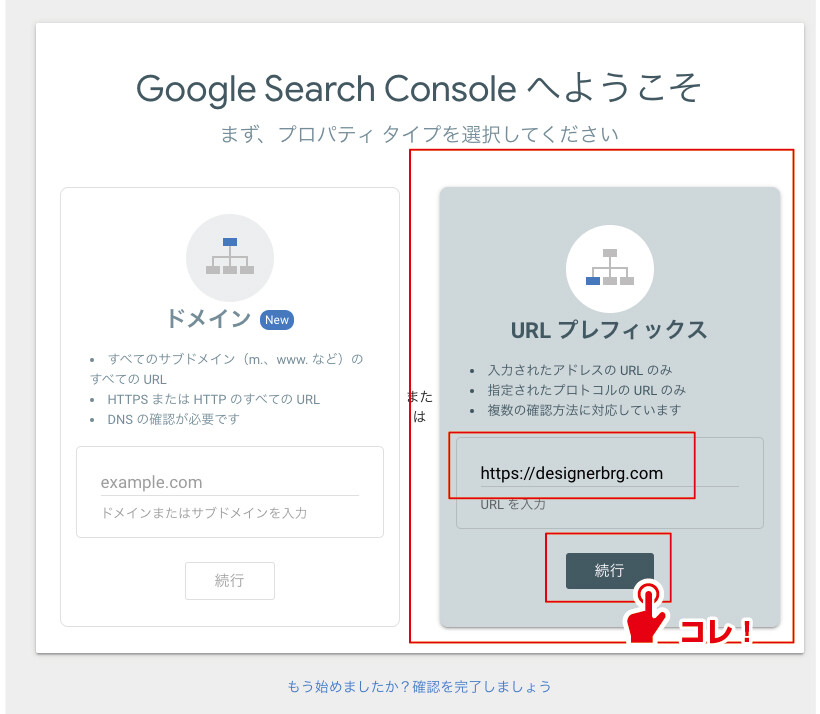
所有権の確認
「所有権を自動確認しました」と表示されました。
「これはあなたのサイトで間違いない事がわかりました」という意図になりますが、その確認方法として、「Googleタグ マネージャー」と表示されているのがわかります。
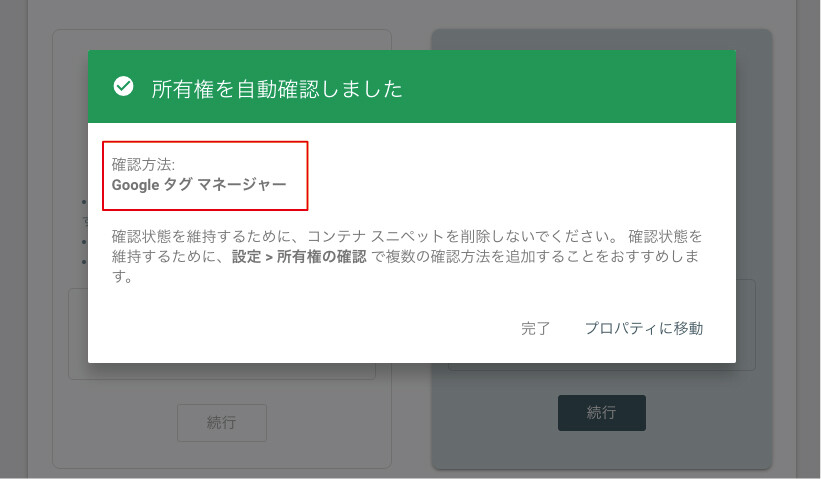
これは、私が事前にGoogleアナリティクスを利用する為に、Googleタグマネージャーで登録した事に関連しているのだと思います。
「所有権の確認」に関しては、<head>タグ内にコードを埋め込んだり、サーバー側でファイルを所有しておかなければならなかったりするのですが(ひと昔前がそうでした)、現在はGoogleアカウントでログインする事で、各登録情報と自動で同期を行い、2度手間にならないように対処してくれているので、とてもスムーズになっています。
ただ、Googleタグマネージャーを利用していない場合、同様の画面にはならないと思いますので、その場合は適宜画面の指示に沿って対処してみてください。
サーチコンソールの登録タイミング
Googleアナリティクスとサーチコンソールの登録はサイト運営の必須ツールですので、サイト作成時に導入する必要があると思います。
ですので、現段階でGoogleアナリティクスを入れていないのであれば、どうせ必要になりますので、サーチコンソールの登録前にGoogleアナリティクスの導入をしてみてはどうでしょうか。
以下の記事に従い、「Googleタグマネージャーを導入する方法」にてGoogleアナリティクスの設定をすると、私と同じ環境になりますので、サーチコンソール登録の流れもスムーズになるかと思います。
-

Googleアナリティクス、Googleタグマネージャーの導入・使い方・設定方法・メリットを解説[WordPress対応]
続きを見る
サーチコンソールの確認
「所有権の確認」画面にて、「プロパティに移動」を押しましょう。
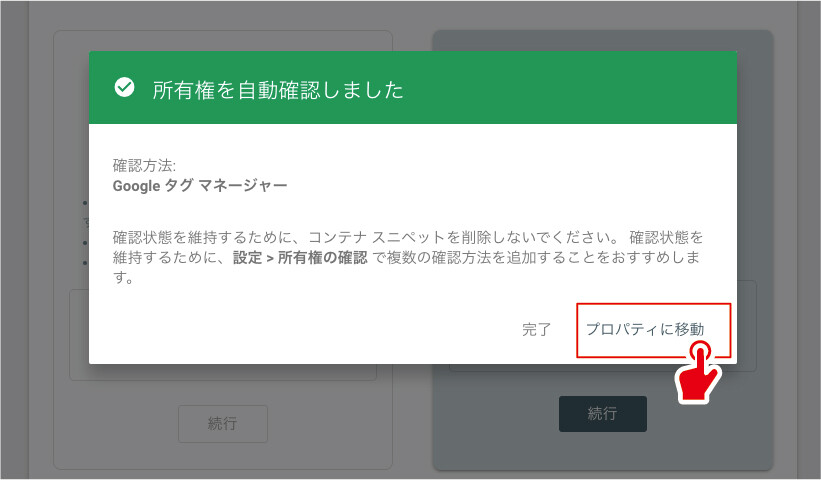
メモ
「プロパティに移動」ではなく「完了」を押してしまった人は、画面左上の三つの横線アイコン(通称、ハンバーガーメニュー)を押すと、「プロパティを検索」が出てきますので、そこで対象URLをクリックすると、サーチコンソール管理トップページが表示されます。
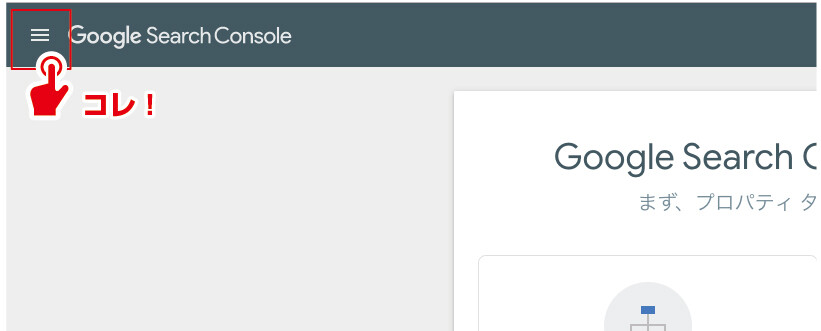
以上で、サーチコンソールの登録は完了です。
まとめ
いかがでしたでしょうか?
サイト運営に必須となるサーチコンソールは、サイト評価を向上させる指標となり、非常に重要なツールになります。
上記で紹介した導入方法は非常に簡単で、Googleアカウントでログインすれば、対象URLを入力するだけでサーチコンソールの登録を完了させる事ができました。
ただし、事前にGoogleタグマネージャーを経由したGoogleアナリティクスの登録していた要因がありましたので、まだ、Googleアナリティクスを登録していない人は先にGoogleアナリティクスの登録をしてからサーチコンソールの登録作業に移行すると、非常にスムーズかもしれません。
サーチコンソールの利用は無料でできますので、本格的にサイト運営していくのであればぜひ導入しておきましょう。
関連記事 サーチコンソールの使い方









