Illustratorでは、アピアランスパネルにて「fx」と呼ばれる特殊効果をオブジェクトに適用させる事ができます。
Fxとは、いわゆる業界用語で、Special Effects(特殊効果)のEffectsの表記をFXと表記します。
Illustratorにおいて、fxはかなり重宝する要の機能と言えますので、しっかりと習得していけるようにしましょう。
このページでは、未経験者でもわかりやすいように意識して実践的によく使用するfxの使い方を解説しておりますので、初心者の方や独学の方におすすめです。
なお、初期設定・動作、基本用語がわからない場合は以下の記事よりご確認ください。
-

Illustratorで、デザイン制作を始める前に確認しておきたいおすすめ設定
続きを見る
-

Illustratorのツールパネル一覧の個々の意味と使い方などを解説。
続きを見る
-

Illustratorの実践的おすすめ厳選ショートカット一覧[覚え方のコツ解説付き]
続きを見る
それでは、fxの紹介をしていきますね。基本的にはアピアランスパネルから効果を与えていく形になります。
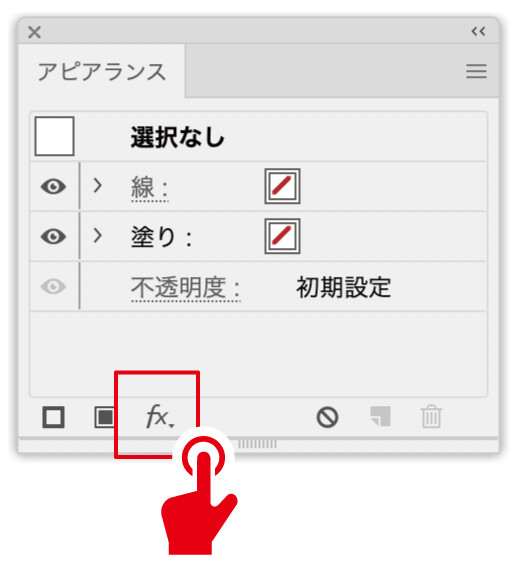
この記事は、動画バージョンでも解説しておりますので、動画で学習されたい方は以下のリンクより閲覧下さい。
アピアランスとは
アピアランスとは、「外観」「うわべ」などの意味で、実際にパスを変形させたり・生成したりする事なく、バーチャルの状態でデザイン変更や装飾をしていく事ができる機能です。
この機能により、修正などが大変やりやすくなりますので、とっても便利な機能です。
スタイライズ(ぼかし)
スタイライズの中にある、「ぼかし」ではパスの縁をぼかす事ができます。
印象を柔らかくしたい時や、写真の縁をぼかしたい時などに使います。
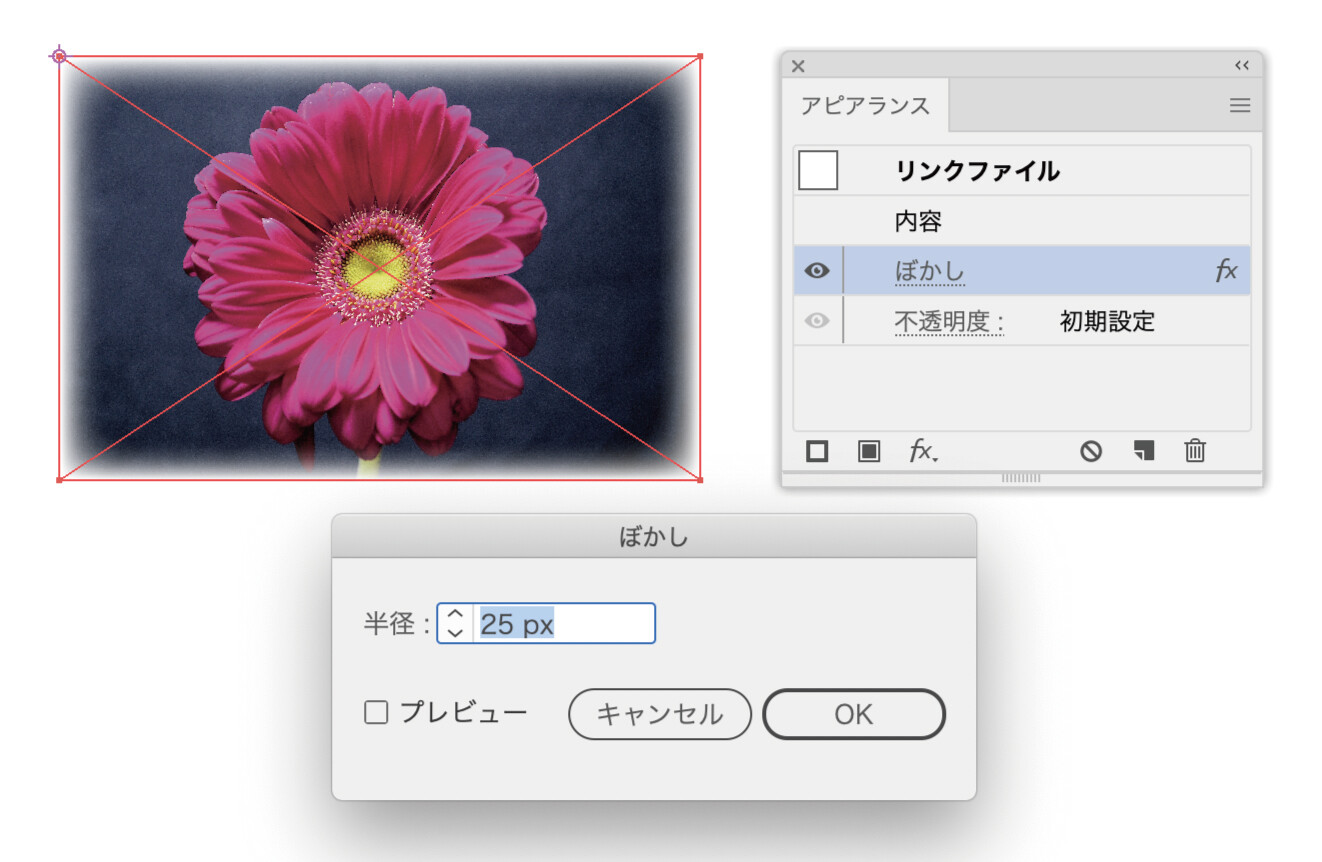
中身がボケるわけではありません。中身をぼかす場合は、Photoshop効果の「ぼかし(ガウス)」などになります。
スタイライズ(ドロップシャドウ)
オブジェクトに影を落とす事ができます。デザインをする際にはよく使いますね。
ポイント
デフォルト設定では、「描画モード:乗算、不透明度:75%、X軸オフセット:2.47mm、Y軸オフセット:2.47mm、ぼかし:1.76mm」ですが、これでは少しシャドウがきつく見えますので、「描画モード:乗算、不透明度:75%、X軸オフセット:1mm、Y軸オフセット:1mm、ぼかし:1mm」の設定くらいの方が良いでしょう。ただ、これはオブジェクトのサイズによりますので、適宜調整していきましょう。
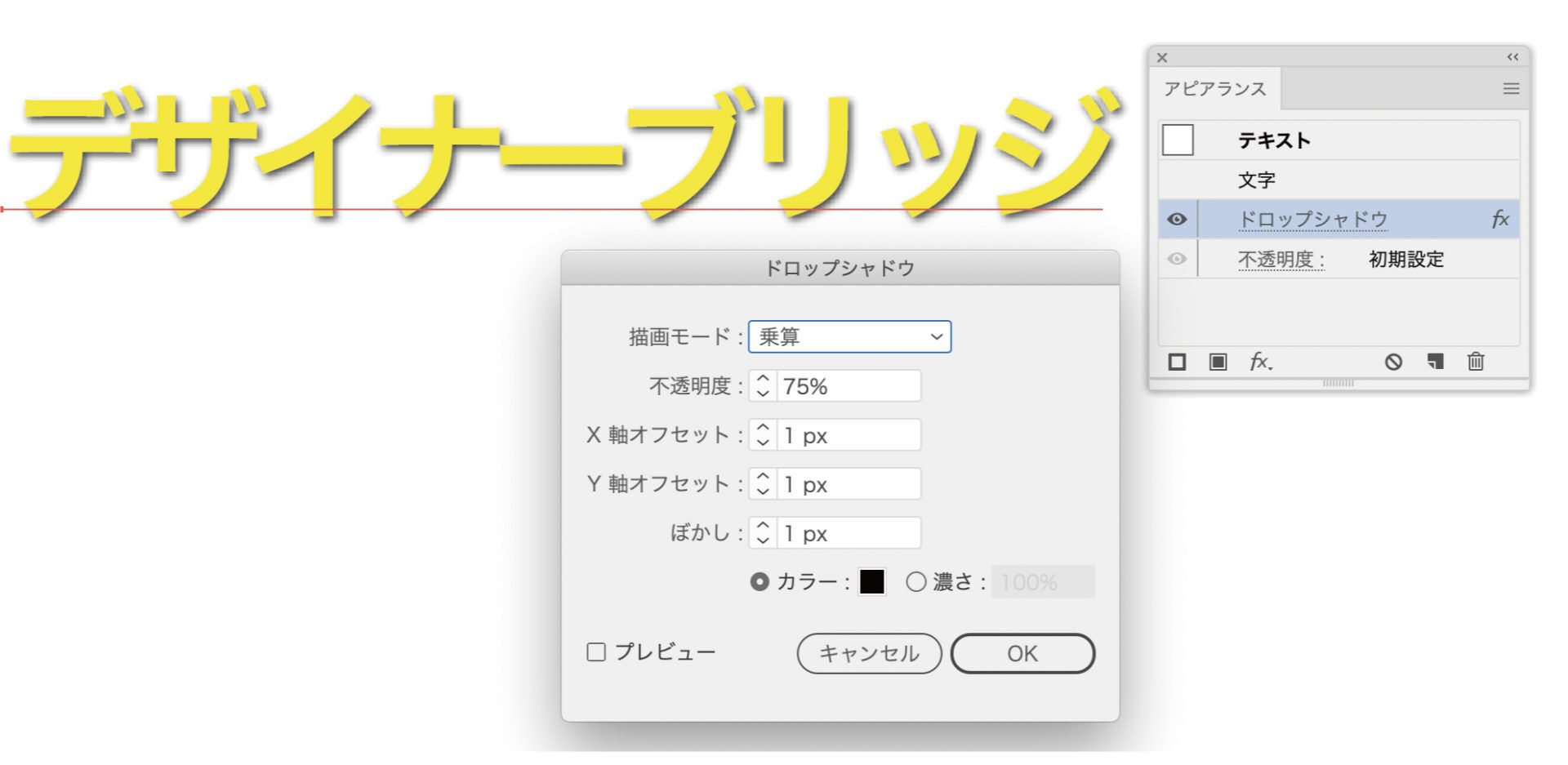
スタイライズ(光彩(外側))
光彩(外側)はなかなか扱いずらかったりします。以下の記事にて、光彩(外側)を作った文字装飾テクニックを紹介しておりますので、ぜひ参考にしてみてみてください。
-

Illustratorでアピアランス効果のスタイライズ光彩(外側)を重ね掛けして視認性を上げるテクニック
続きを見る
スタイライズ(角を丸くする)
パスを変形させる事なく、角を丸く表示する事ができます。
パスを変形させない事で、セグメント(パスの1辺)を選択して画像の修正をできますので、修正がやりやすくなります。
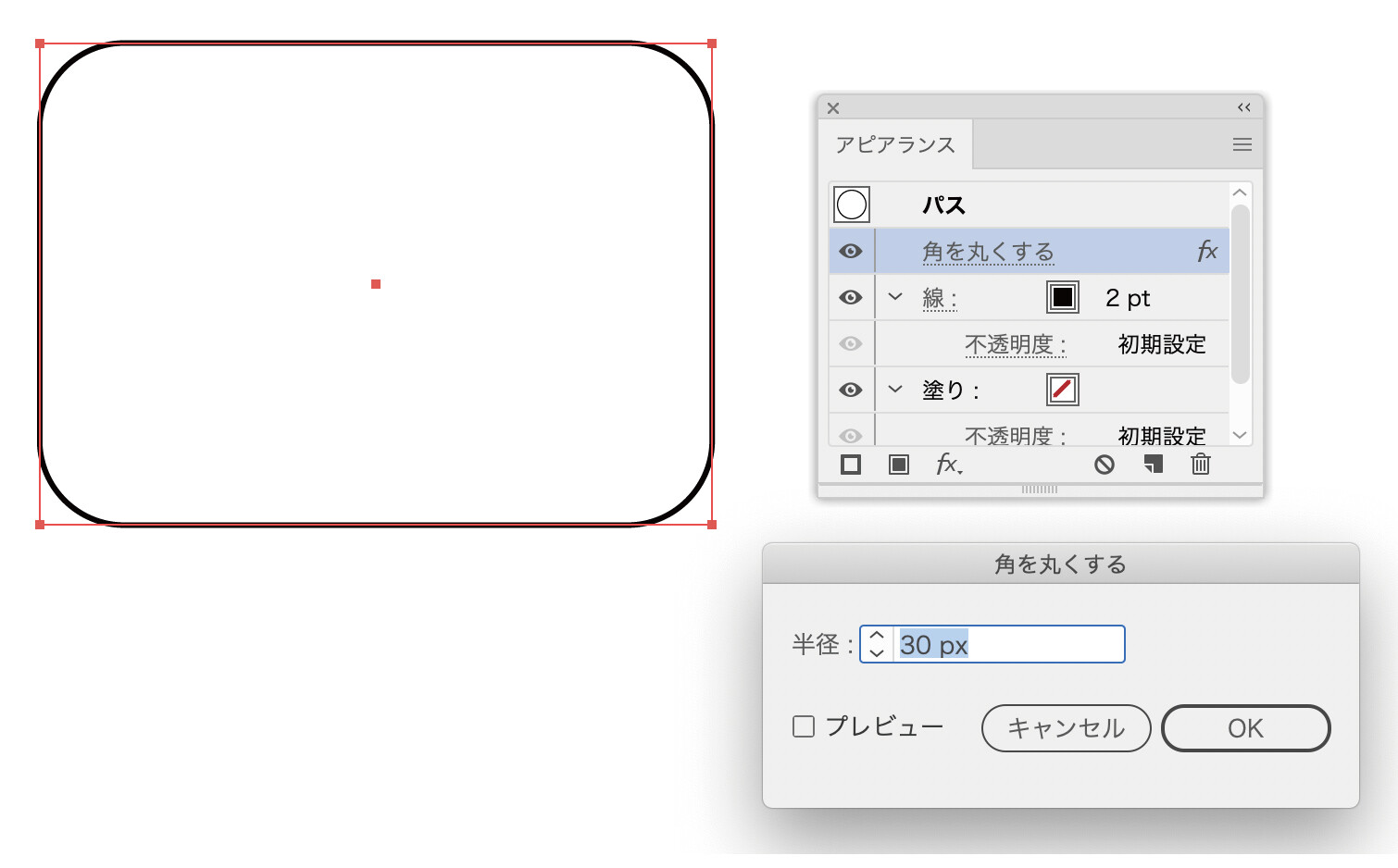
ポイント
角を簡単に丸くする別の方法で、ダイレクト選択ツールにしている状態で、対象オブジェクトを選択すると各角の内側に◎が表示されますので、その◎を内側に引っ張ると手っ取り早く角を丸くする事ができます。しかし、場合にもよりますが、パスを変形してしまうと修正しづらい時がありますので、臨機応変に使い分けていくのがいいですね。

トリムマーク
トリムマークとは、プリンターではなく、印刷機で印刷をする際に必要になります。
アピアランス効果というのは、あくまでバーチャルの表示になりますので、良くも悪くもパスが生成されません。
印刷機で印刷をする際のトリムマークは、パスとして存在しておく必要がありますので、トリムマークを生成する際は、上部メニュー「オブジェクト」→「トリムマークを作成」を利用するようにしましょう。
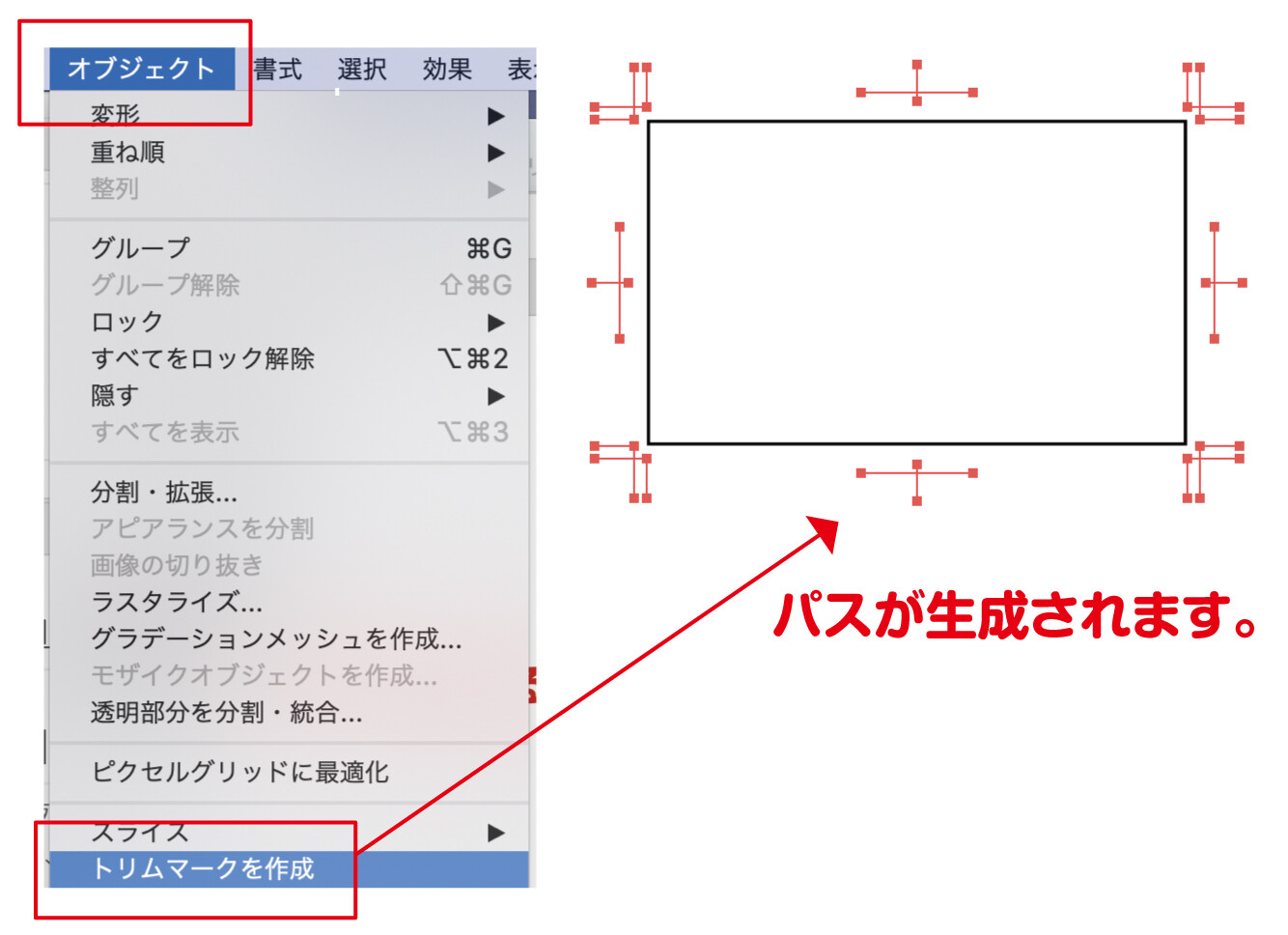
パス(パスのアウトライン)
文字装飾をする際、テクニック的に使う事がありますね。
文字のアウトラインをしてしまうと、テキスト情報がなくなりパス化されてしまうので、修正する事ができなくなります。
ですので、テキスト情報を残したままバーチャルでアウトライン化したい時に使いますが、中級者以上のテクニックになりますね。
パス(パスのオフセット)
パスのオフセットとは、パスを内側・外側に均等幅で拡大縮小する機能になります。
通常の正方形などでしたら、オブジェクトをそのまま拡大縮小すれば均等な幅で操作できるのですが、長方形などの均等性のない図形などではそのまま拡大縮小をしても、拡大幅にムラができてしまいます。
そのオフセット機能をバーチャルで実行させることができる機能になります。
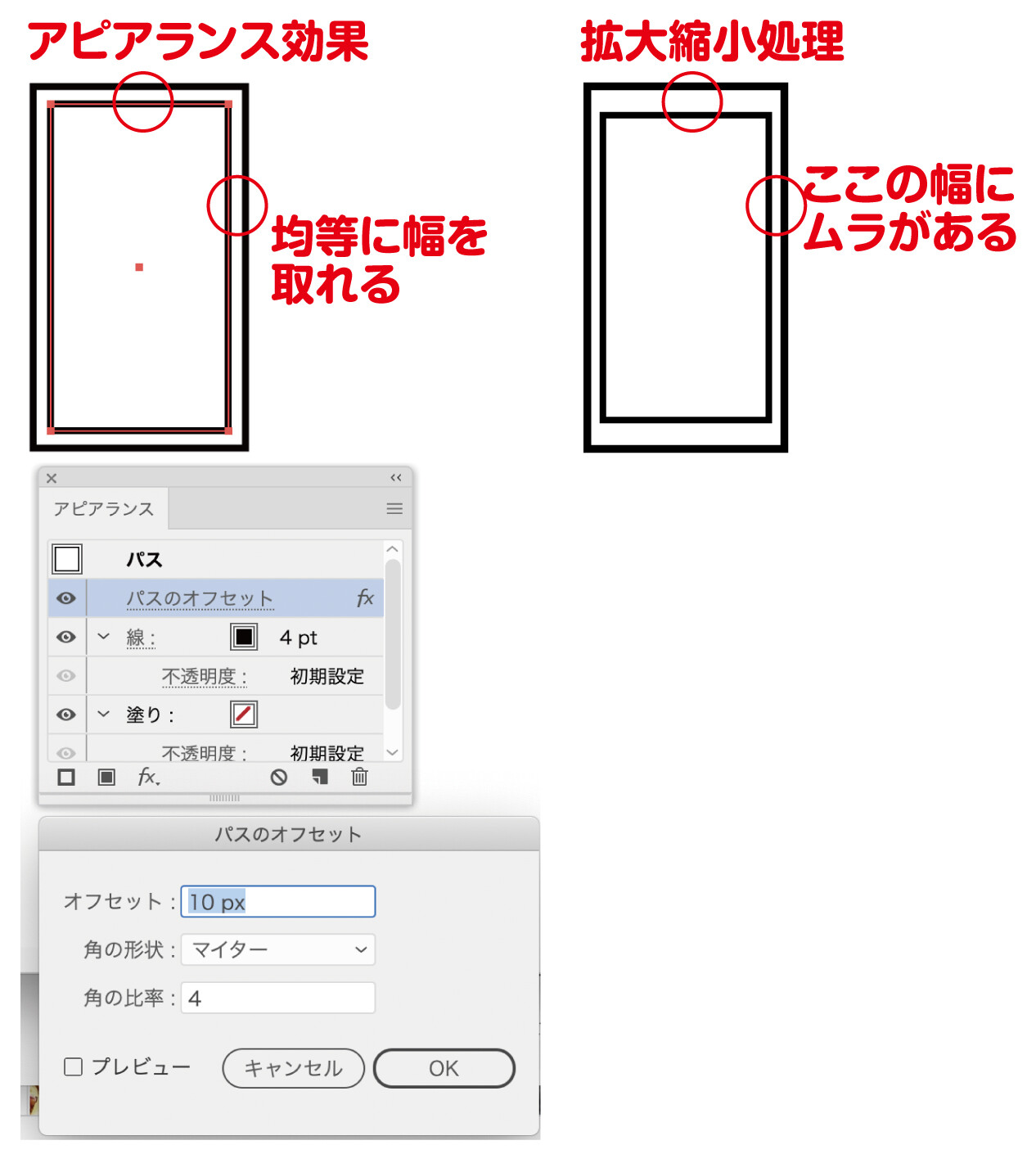
パスの変形(ジグザク)
パスをジグザグの模様などに変更する事ができます。
オプションを調整する事で、波線などを表現したい時や、爆発・爆弾と呼ばれる強調図柄を作成する際に便利です。
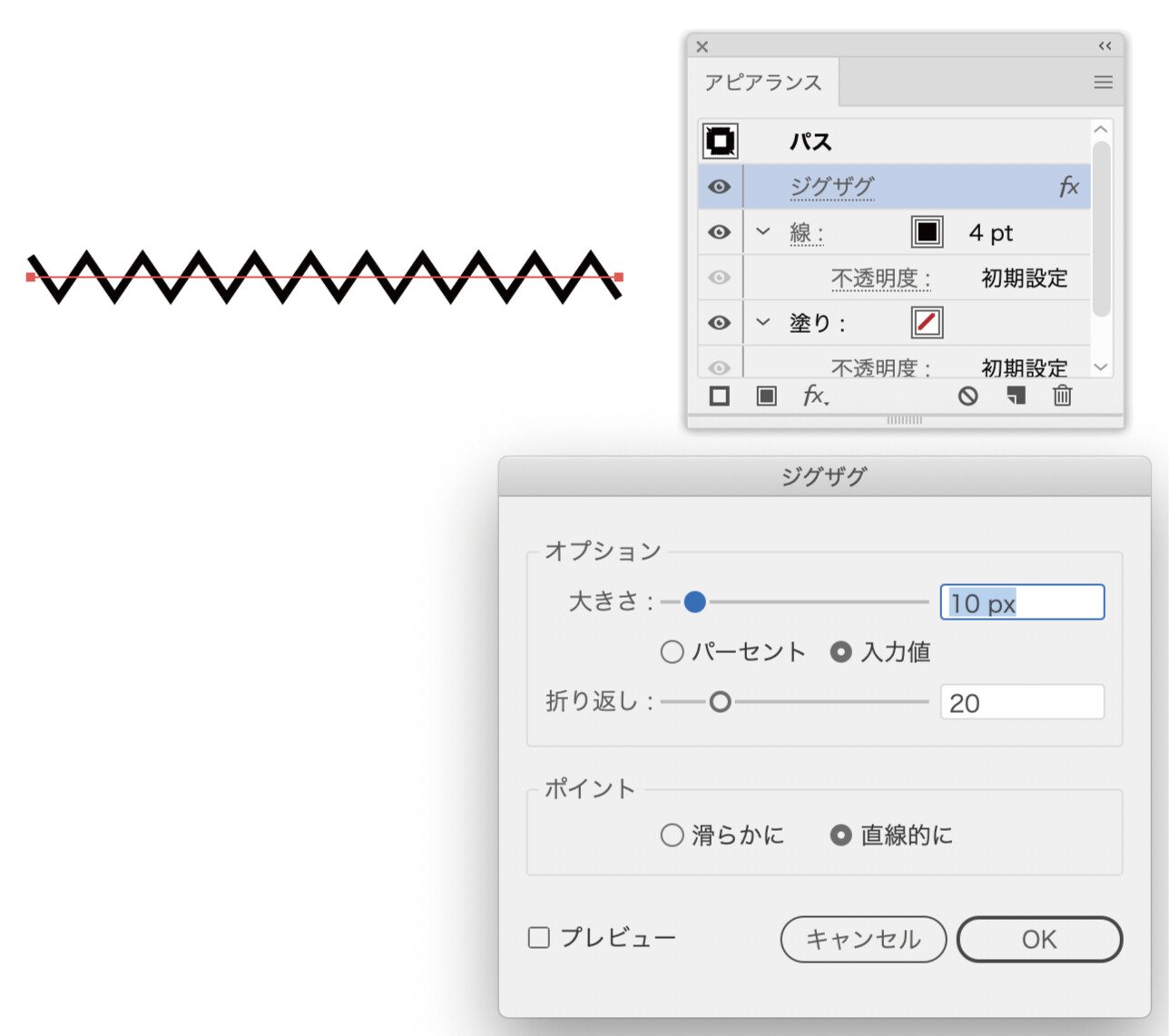
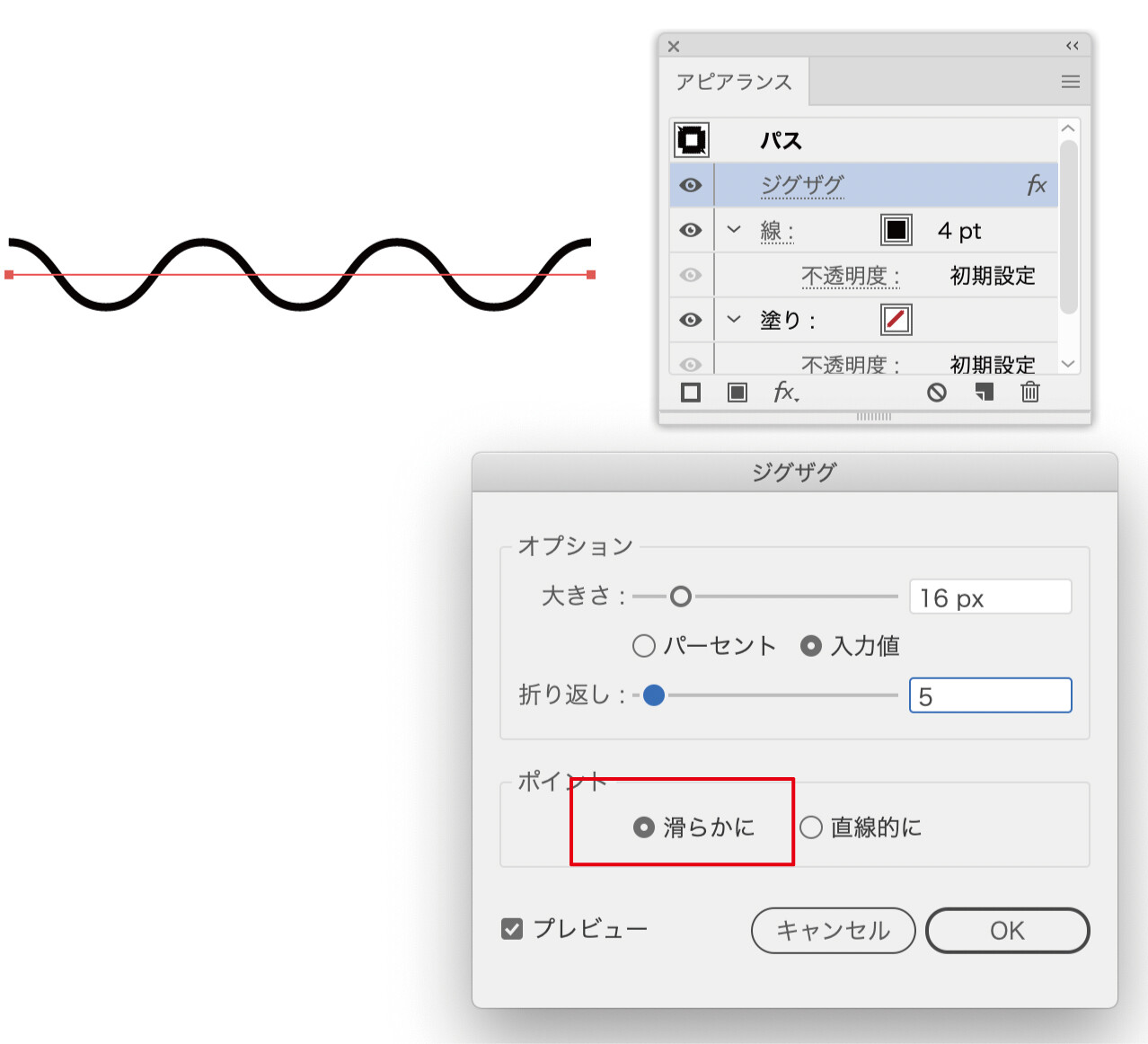
パスの変形(パンク・膨張)
パスをパンク・膨張させることができます。
例えば、円を逆方向にパンク・膨張させる事で、「きらりん」とした図柄を作る事ができます。
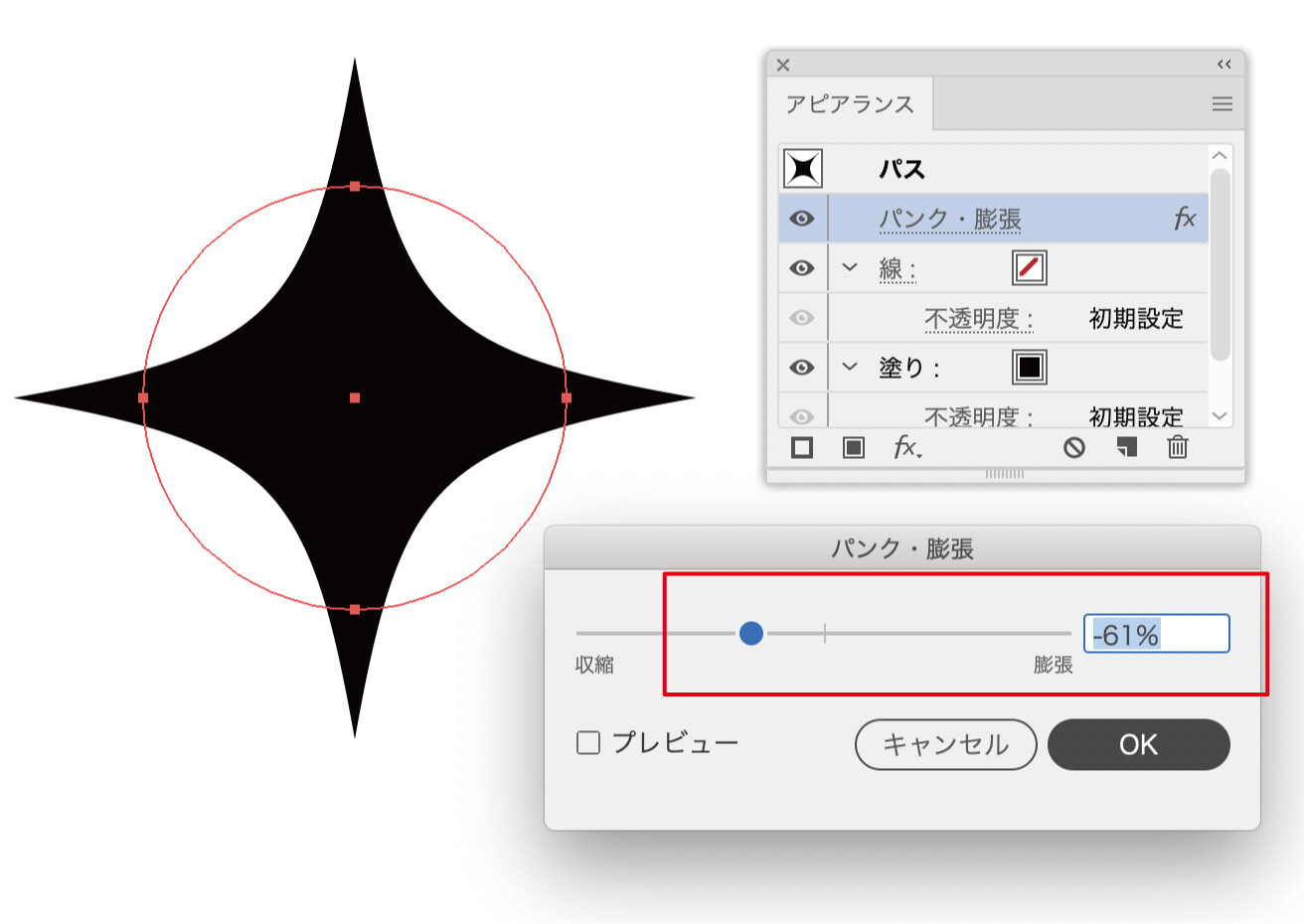
パスの変形(変形)
パスの変形を行う事ができます。
「変形効果」の「移動」を利用する事で、文字装飾で影のような演出をする事ができます。
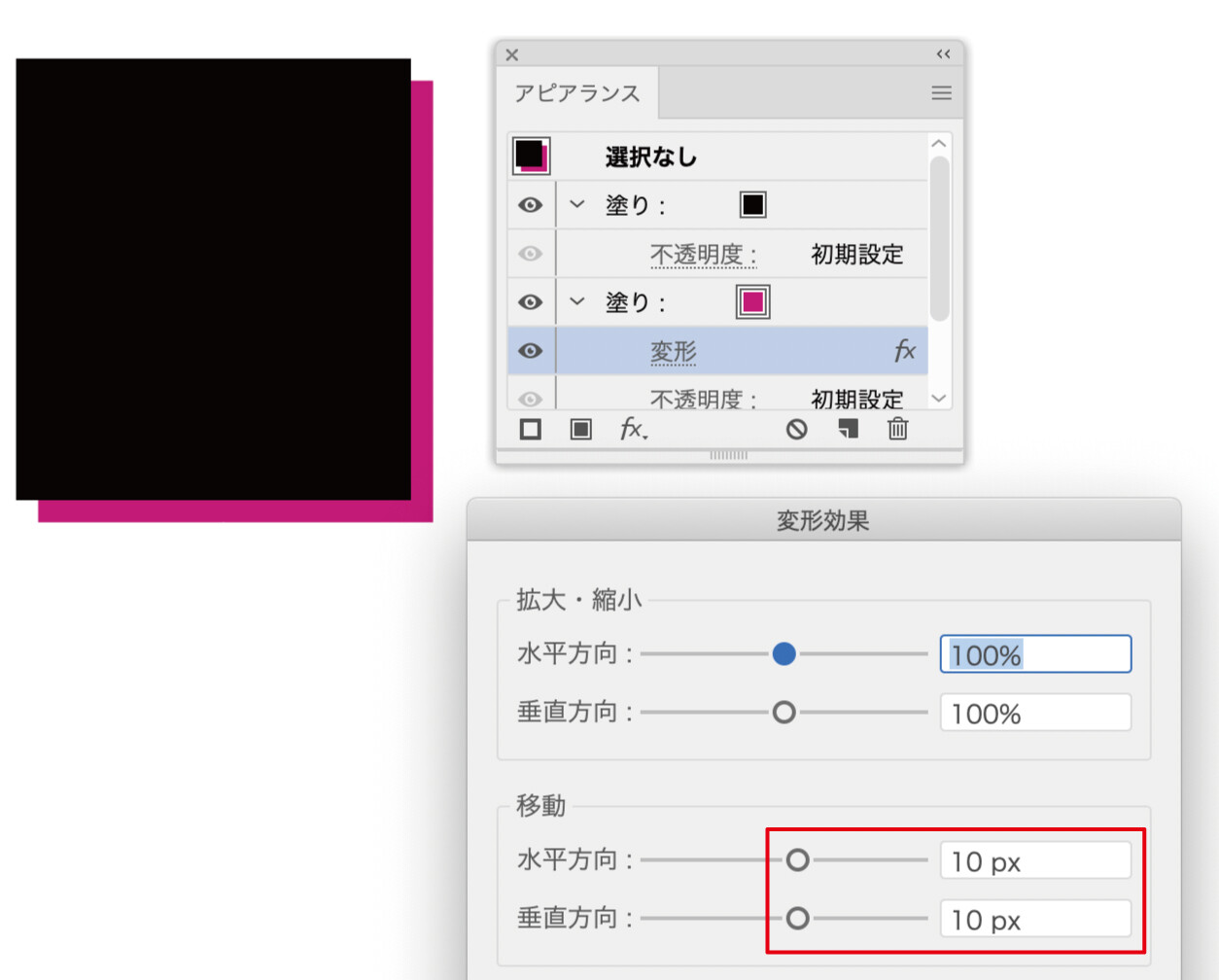
ワープ
ワープでは文字の形状をまとまりを守りながら変形させていく事が可能です。
「円弧」「下弦」など色々ありますが、「ワープオプション」を調整する事で様々な形状にもする事ができますので、プレビューで確認しながら、自分のしたい形状になるように調整していきましょう。
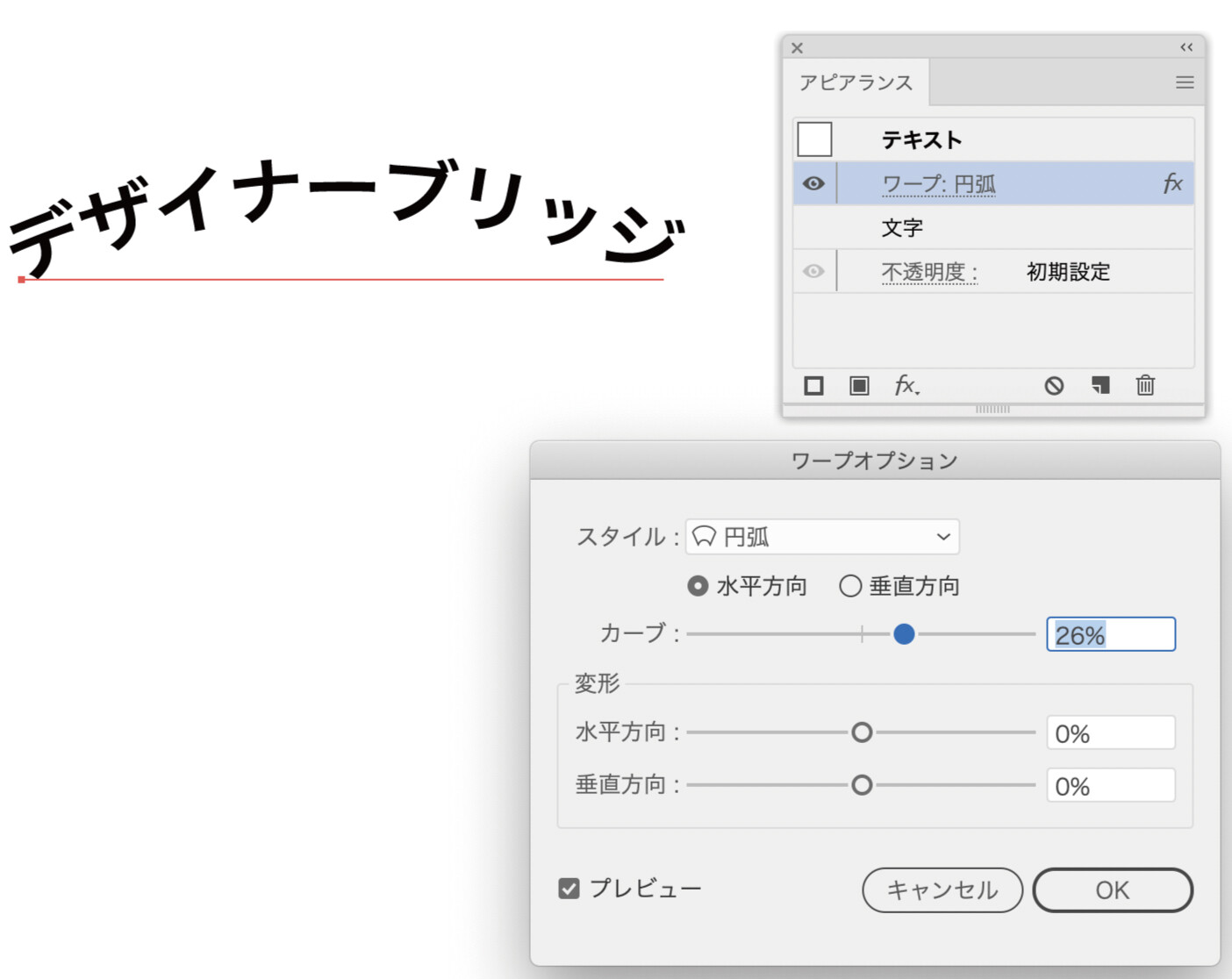
最後に
いかがでしたでしょうか??
Illustratorで利用できるアピアランス機能は、実際にパスを変形させたり・生成したりする事なく、バーチャルの状態でデザイン変更や装飾をしていく事ができます。この機能により、修正などが大変やりやすくなりますので、とっても便利な機能です。
色々な機能を紹介していきましたが、Illustratorで使えるテクニックの一つになりますので、適宜使えるようにしっかり習得しておきましょう。









